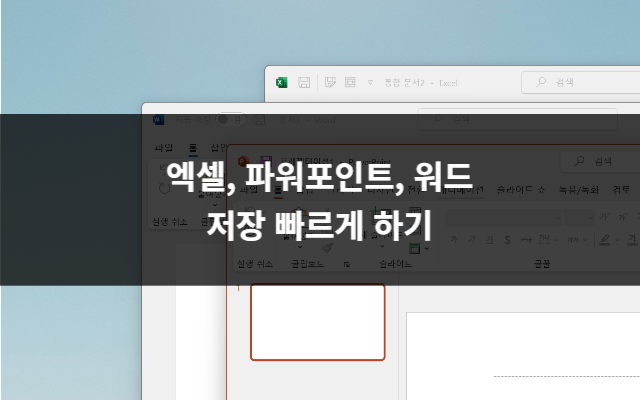한글 자간 깔끔하게 정렬하기 안녕하세요 :) 지난 msword 자간 맞추는 것에 이어 오늘은 한글에서 한번 적용해 보겠습니다. 자간 맞추는 것은 각종 서류 양식에서 흔히 경험할 수 있는 것인데요. 아무래도 보다 예쁘게, 깔끔하게 정렬하는 것이 작성하는 사람이나 보는 사람이나 더 보기 좋은 것은 당연한 것 같습니다. 바로 알아보겠습니다. 1. 문제 ‣ 보통은 띄어쓰기를 통해 맞추실텐데 사진과 같이 아주 살짝 어긋날 때가 있습니다. ‣ 이럴 경우 별거 아닌 것 같지만 은근히 좀 거슬리는데요. ‣ 표를 이용하여 작성하면 작성할때도 편하고 정렬도 쉽게 됩니다. 2. 표를 만들어 작성하기 ‣ 먼저 위 사진을 예시로 표를 만들어주세요. ‣ 작성이 필요한 항목 개수대로 그리고 표를 만들어주시면 됩니다. ‣ 폰트 사이..