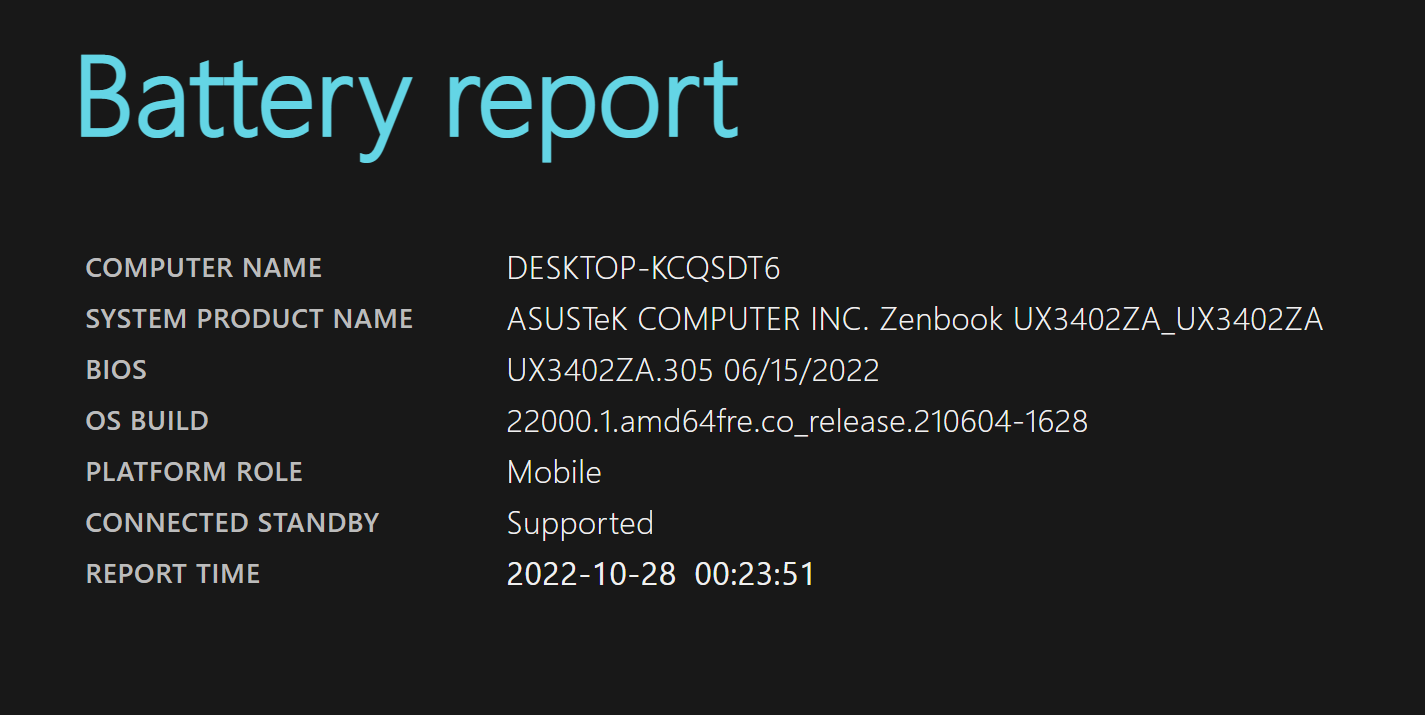
노트북, 휴대폰 등 모바일 기기에서 배터리는 굉장히 중요한 부분입니다. 너무나 당연한 말이죠? 스마트폰 같은 경우는 배터리 부분의 설정에서 따로 볼 수 있기도 하고 효율이 어떠한지 직접적으로 볼 수 있지만 윈도우OS는 그렇지 않습니다. 오늘은 노트북의 배터리가 어떤 배터리인 얼만큼의 용량을 갖고 있는지, 현재 성능 효율은 어떠한지 볼 수 있는 방법을 알아보겠습니다.
배터리 리포트 확인하기 (CMD / 윈도우 터미널)
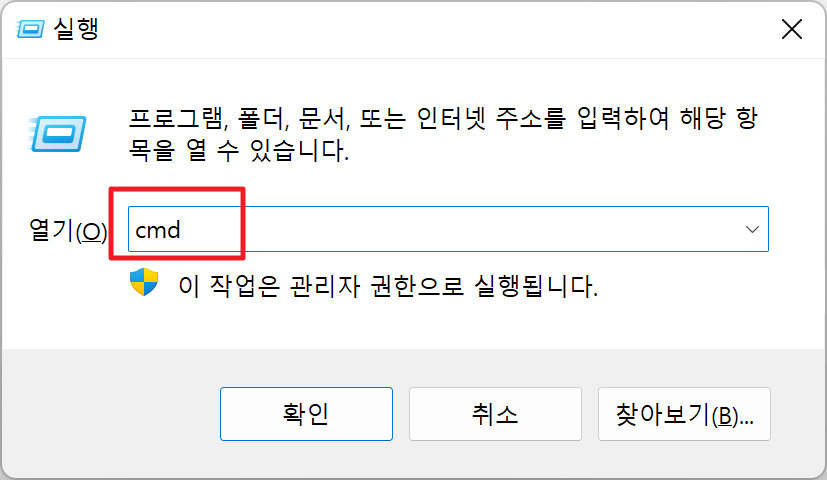
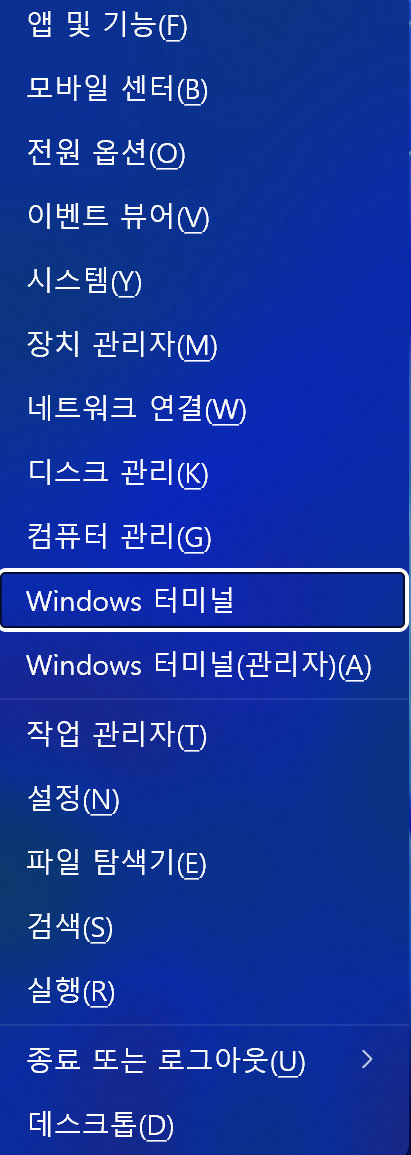
‣ 먼저 CMD 또는 윈도우 터미널을 실행해줍니다.
‣ 실행(윈도우키 + R)을 열어 'cmd'를 입력하여 [명령 프롬프트]를 실행해줍니다.
‣ 또는 [윈도우키 + X] 단축키를 눌러 나오는 메뉴에서 'Windows 터미널'을 실행해줍니다.
‣ 저는 CMD(명령 프롬프트)를 이용하여 진행해보겠습니다,
① 배터리 리포트

‣ CMD 또는 윈도우 터미널 실행 후 다음 명령어를 입력해줍니다.
powercfg /batteryreport
‣ 배터리 사용 시간 보고서가 내 문서 경로로 저장되었습니다.
‣ 바탕화면에 유저 문서(내 문서)로 들어가면 저장된 파일을 확인할 수 있습니다.
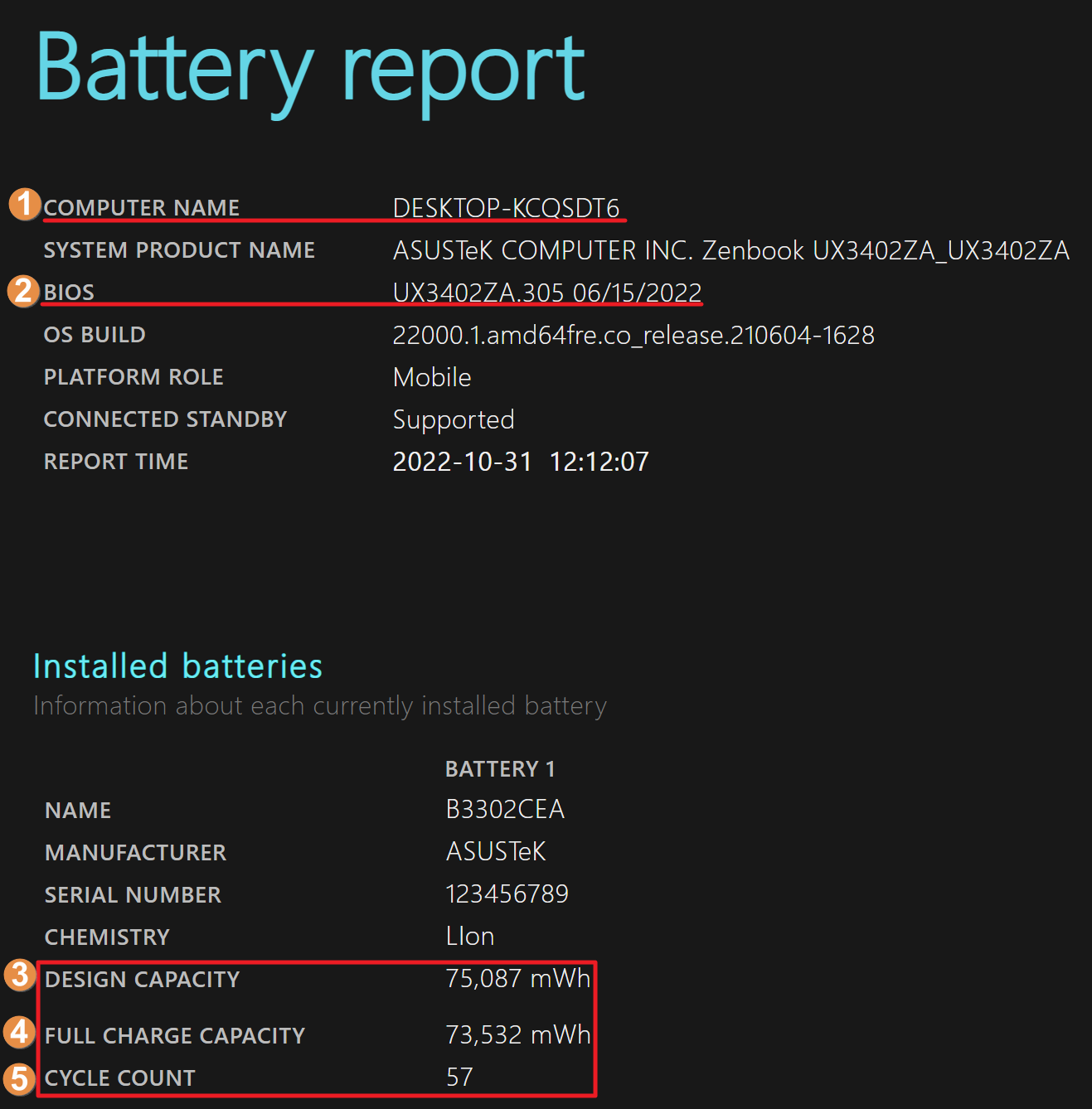
‣ ① 컴퓨터 이름입니다.
‣ ② 바이오스 이름과 버전을 나타냅니다.
‣ ③ 배터리의 설계된 총용량을 나타냅니다. 제 ASUS 노트북은 약 75,000이네요.
‣ ④ 풀 충전 시 가능한 용량을 나타냅니다.
‣ ⑤ 배터리 충전을 한 횟수를 나타냅니다.
‣ 현재 가능한 용량(73,532)을 처음 설계된 용량(75,087)으로 나누게 되면 약 0.97이 나오게 됩니다. 이걸로 현재 제 노트북 배터리의 성능은 약 97%인 것으로 볼 수 있습니다.
② 에너지 리포트
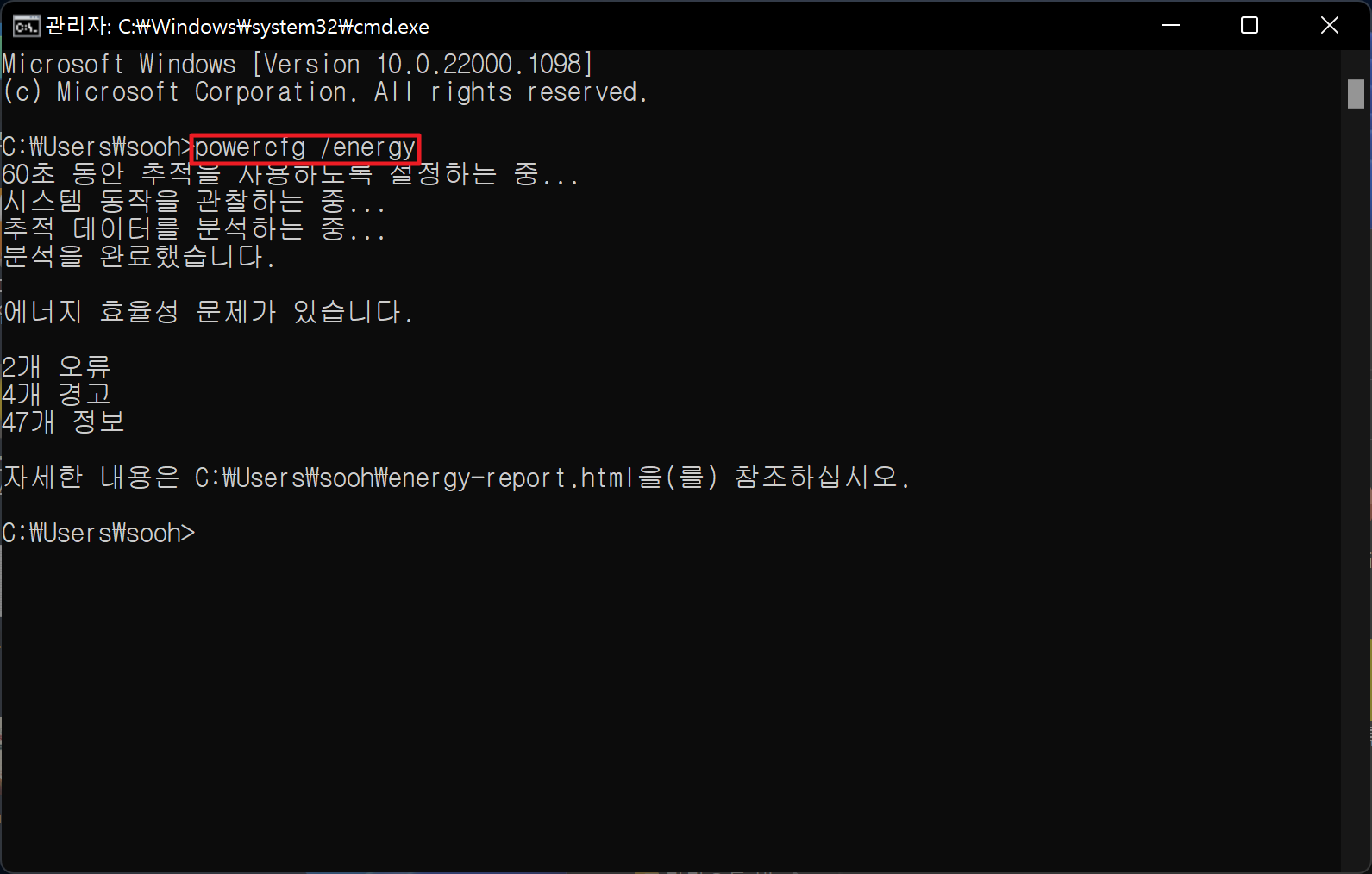
‣ CMD 또는 윈도우 터미널 실행 후 다음 명령어를 입력해줍니다.
powercfg /energy
‣ 바탕화면에 유저 문서(내 문서)로 들어가면 저장된 파일을 확인할 수 있습니다.
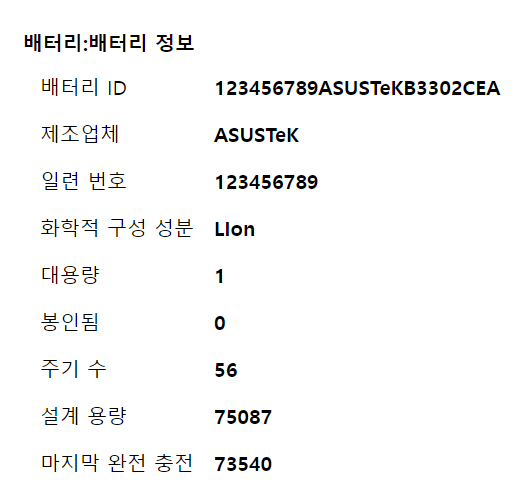
‣ 해당 파일을 열어 밑으로 내려보면 위 사진과 같이 [배터리 정보]가 있습니다.
‣ 위 배터리 리포트와 비슷한 내용이 담겨 있습니다.
마치며
노트북 배터리 용량과 성능 효율 등 상태를 알아보는 방법이었습니다. 제가 제목에도 적어놨듯이 노트북을 중고로 사고팔 때 배터리 성능 부분을 체크한다면 판매가 더 잘 이루어질 수도 있고 혹은 더 좋은 구매를 할 수 있지 않을까 합니다. 지금 바로 노트북 배터리 성능이 어떤지 한번 확인해보세요!
'꿀꿀팁팁 > 컴퓨터 팁(TIP)' 카테고리의 다른 글
| 스타벅스 와이파이(WIFI) 보안 접속 하기 (KT_starbucks_Secure) (6) | 2023.01.14 |
|---|---|
| LG유플러스 18만명 개인정보 유출? 내 정보 유출 여부 확인하기 (6) | 2023.01.14 |
| 혼자 정리해보는 아이폰 iOS16 바뀐 점 / 새로운 기능 살펴보기 (23) | 2022.09.25 |
| 저장하고싶은 웹페이지 PDF 파일로 저장하기 - 크롬/엣지/네이버 웨일 (14) | 2022.09.13 |
| 알약(Alyac) 대체 추천 윈도우 무료 백신 프로그램 3종 모음 (32) | 2022.09.06 |