
주사율이란 모니터가 1초간 표현할 수 있는 최대 프레임을 뜻합니다. 단위는 Hz(헤르츠)를 사용하며 보통 60hz 90hz 120hz 240hz 이런 식으로 모니터 사양이 올라가게 됩니다. 보통 대중적인 모니터들의 스펙이 FHD 해상도에 60hz의 사양을으로 나올 텐데요. 그런데 내 모니터가 그 이상의 주사율 스펙을 갖고 있다면 당연히 더 좋은 환경으로 설정하는 것이 인지상정입니다.
모니터 주사율 확인 / 변경방법

‣ 바탕화면에서 마우스 우클릭 후 [디스플레이 설정]으로 들어가 줍니다.

‣ 스크롤을 조금 내려 [고급 디스플레이]로 들어가 줍니다.

‣ 현재 디스플레이 정보가 나옵니다.
‣ 하단에 [새로 고침 빈도 선택]이 나오는데 여기서 설정을 해주면 됩니다.
‣ 제 노트북은 60hz, 90hz를 지원해서 저는 90hz로 설정해줬습니다.
‣ [디스플레이 1의 어댑터 속성 표시]를 누르면 더 자세한 속성이 나옵니다.
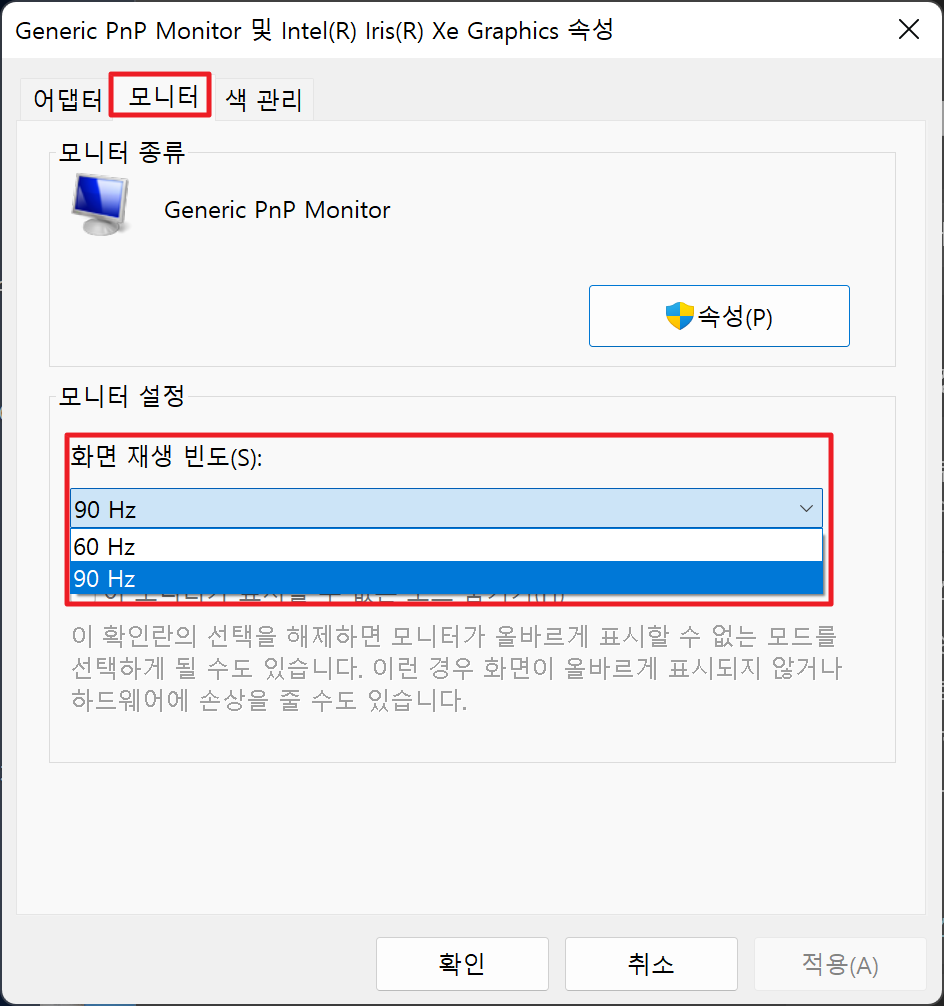
‣ 여기서도 모니터 탭에서 [화면 재생 빈도]를 설정할 수 있습니다.
무슨 차이가 있나요?

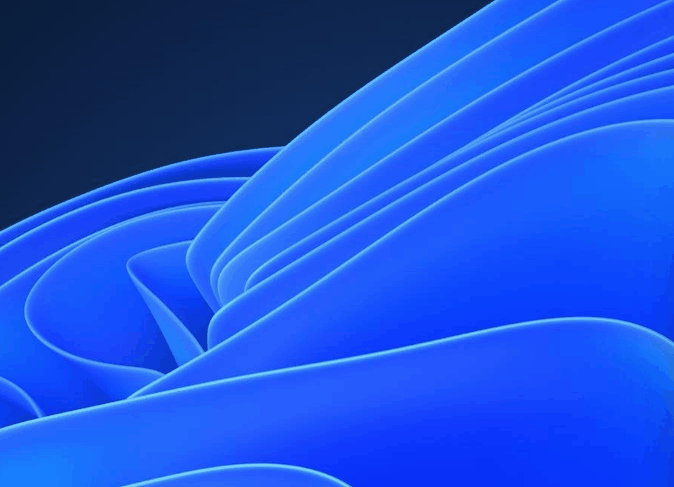
‣ 움짤을 통해서 예시를 표현해봤습니다. 좌측이 30 fps 우측이 15 fps입니다.
‣ 메모장 창이 움직이는 것을 보면 확실히 30 fps 쪽이 훨씬 부드럽죠?
마치며
사실 모니터 주사율의 차이를 직접 경험해본 사람이라면 그 차이를 바로 알 수 있습니다. 60hz에서 120hz로 스펙 상향을 한번 해보면 사실 처음엔 별 체감을 못하다가도 다시 역으로 내려가면 그 역체감이 엄청 심합니다. 주사율 변경을 하고 나서 제가 움짤로 만든 것처럼 창만 마우스로 움직여보아도 그 차이를 알 수 있습니다.
특히나 게임을 많이 하고 좋아하시는 분들에게 고주사율은 거의 필수라고 할 수 있는데요. 오늘 이 방법을 통해서 내 모니터는 어떤 스펙을 갖고 있는지 확인 한번 해보시기 바라며 변경을 안 했다면 변경까지 마무리해보세요!
'꿀꿀팁팁 > Windows 10·11' 카테고리의 다른 글
| 윈도우11 22H2 MS 계정 없이 오프라인 계정으로 설치하는 두 가지 방법 (6) | 2022.11.12 |
|---|---|
| 윈도우10·11 탐색기 즐겨찾기 자동 추가 해제 (8) | 2022.10.26 |
| 윈도우10 / 윈도우11 바로가기 아이콘 깨질 때 해결방법 (25) | 2022.09.23 |
| 윈도우10/윈도우11 마우스 커서 맥(Mac)으로 바꾸기 (46) | 2022.09.14 |
| 윈도우11 안전모드 부팅하는 3가지 방법(바이러스 삭제, 먹통 프로그램 삭제) (43) | 2022.08.31 |