반응형

안녕하세요! 오늘은 이미지 뷰어 꿀뷰를 설치해보도록 하겠습니다.
저는 윈도우 7부터 10, 11까지 많은 윈도우를 사용하면서 보통 그냥 윈도우 내장된 기본 이미지뷰어만을 사용해왔던 것 같습니다. 그런데 윈도우10 부터서는 이미지 뷰어가 뭔가 좀 느리기도 하고 답답하기도 하고 해서 찾아보다가 꿀뷰를 선택하게 됐는데요.
오늘은 꿀뷰 다운로드, 설치하기 그리고 저만의 설정까지 작성해보겠습니다.

꿀뷰 다운로드 / 설치
* 꿀뷰 홈페이지 이동 *
무료 이미지 뷰어 꿀뷰 · 소개 및 다운로드 · 움짤에 강한 이미지 뷰어
꿀뷰 다양한 포맷의 이미지를 빠르게 보여주는 고성능 무료 이미지 뷰어입니다. 주요 특징 빠르고 가볍습니다. GPS 정보를 포함한 JPEG 파일의 EXIF 정보를 보여주는 기능 이미지 회전/크기 조절을
kr.bandisoft.com
먼저 해당 홈페이지로 이동해줍니다.

- 홈페이지에 접속 하면 바로 다운로드 페이지가 뜨니 '꿀뷰 다운로드'를 눌러 받아주시면 됩니다.
- 포터블 버전도 존재하니 필요하신분들은 포터블버전 받아주면 될 것 같아요.
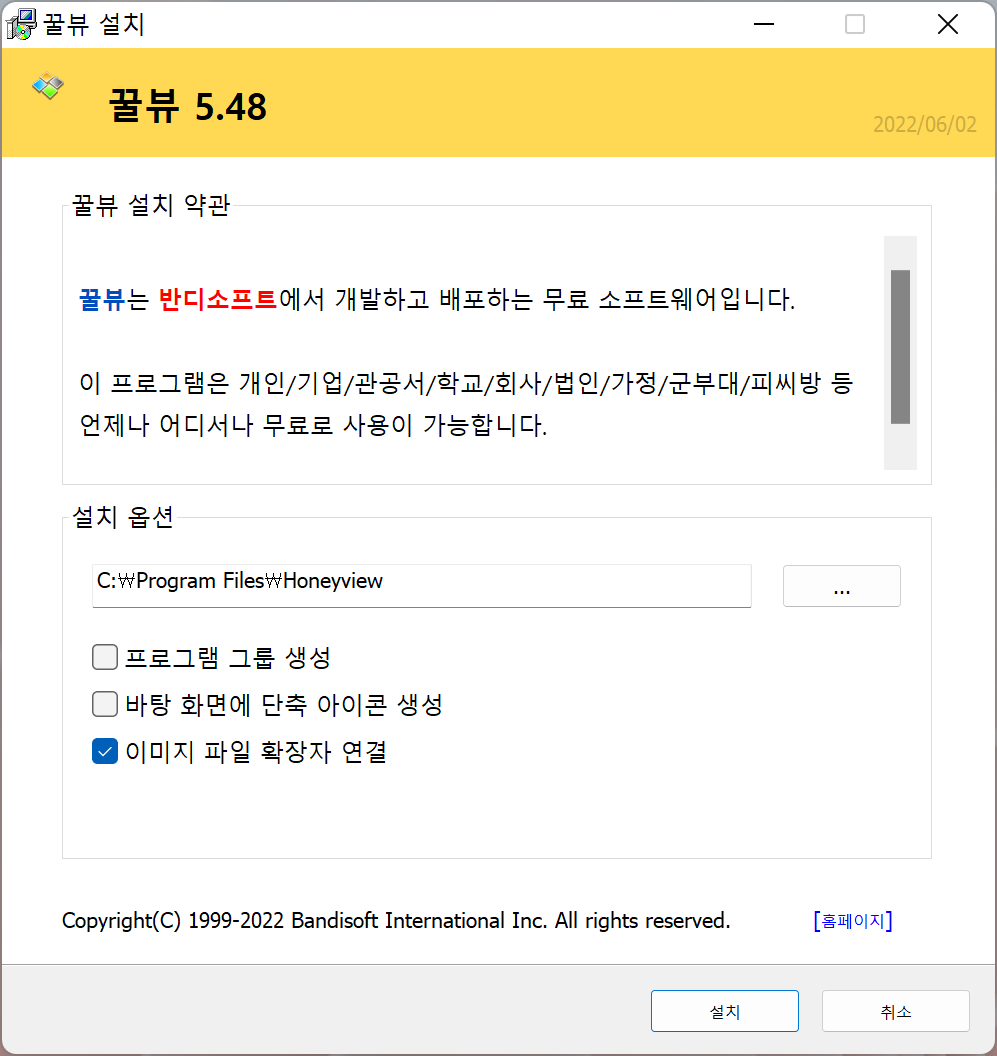
- 따로 꿀뷰를 열어줄 일은 크게 없어서 저는 '프로그램 그룹 생성'과 '바탕화면에 단축 아이콘 생성'은 체크 해제 하였습니다.
- 이미지 파일 확장자 연결만 체크해주세요!

- 꿀뷰의 메인 모습입니다.
- 프로그램 테두리와 하단에 내비게이션 바가 있고 상단에도 메뉴가 있습니다.
꿀뷰 설정하기

- 보기탭에서 노란색 하이라이트를 확인해주시면 됩니다.
- '메인창의 테두리 보이기'를 끄면 더 깔끔하고 넓은 화면으로 이미지를 볼 수 있습니다.
- '하단 컨트롤바', '화면 좌/우 화살표' 보이지 않기 옵션은 마찬가지로 이미지를 더 깔끔하게 볼 수 있습니다.
- 어차피 키보드나 마우스로 이미지 이동 / 확대,축소 등 컨트롤 하기에 보이지 않게 하는게 좋습니다.
- 'EXIF/파일 정보 글꼴을 작게 표시하기' 옵션은 이미지 파일을 열고 'Tab' 버튼을 눌러보면 해당 파일의 크기, 수정한 날짜, 이미지 정보 등을 볼 수 있는데 그 글꼴 크기를 작게 표시하는 옵션입니다. 취향에 따라 설정해주세요!


- 키보드, 마우스 설정입니다.
- 일반적으로 사진을 보면서 키보드 좌, 우키를 이용해 이동하게 되는데 꿀뷰는 이렇게 따로 설정을 해주어야 합니다.
- 사진 확대/축소도 마찬가지로 위 사진처럼 설정해주면 ctrl 키 누를 필요없이 휠만으로도 확대/축소를 할 수 있습니다.

- 기타 부분에선 저는 '편집 프로그램 등록'을 해주었습니다. 이렇게 등록을 해주면 단축키 ctrl + E 버튼을 통해 편집 프로그램을 열 수 있습니다. 해당 프로그램은 picpick이라는 프로그램인데 캡처와 이미지 편집을 같이 할 수 있는 프로그램입니다.
마무리
꿀뷰는 확실히 윈도우 기본 내장 이미지 뷰어보다 빠르고 편리합니다. 다만 tif 파일 같은 경우는 윈도우 내장 뷰어가 좋은데요. 이 tif 확장자만 따로 설정해주시면 될 것 같습니다.
반응형
'리뷰 > 프로그램' 카테고리의 다른 글
| Rufus를 이용해 간단하게 '윈도우 설치 USB' 만들어보자 (0) | 2022.07.03 |
|---|---|
| 무료 토렌트 qBittorrent(큐빗토렌트) 다운/설치/설정 알아보기 (0) | 2022.07.01 |
| (설치) 컴퓨터 가상화 소프트웨어 VMware Workstation Player (0) | 2022.06.24 |
| 로지텍 마우스 설정을 위한 프로그램 - G HUB 설치하기 (0) | 2022.06.17 |
| 무료 VPN 터널베어(TunnelBear) 설치 및 사용법 알아보자 (0) | 2022.06.15 |