
‣ 윈도우 드라이버 백업 어렵지 않습니다. 먼저 '내 컴퓨터' 혹은 '내 PC' 아이콘에 마우스 우클릭 후 장치 관리자를 열어주세요.
‣ 실행 명령어 devmgmt.msc를 이용해 장치 관리자를 열 수도 있습니다.
‣ 위 사진과 같이 컴퓨터에 필요한 드라이버가 잘 설치되었는지 확인해주세요.
드라이버 백업
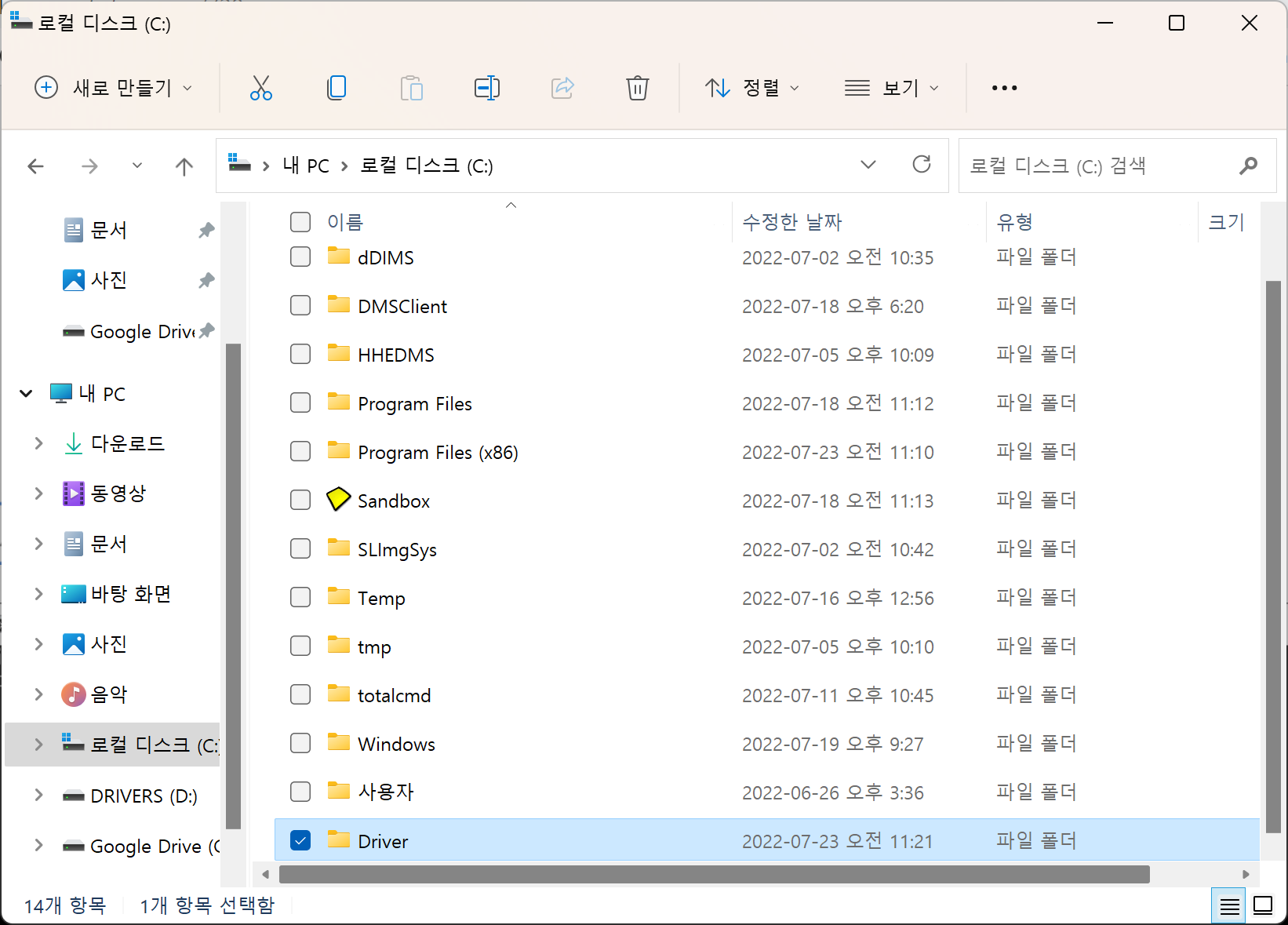
‣ 적당한 위치에 드라이버 백업할 폴더를 만들어줍니다.
‣ 저는 C드라이브 최상단에 Driver라는 폴더를 만들어주었습니다. (C:\Driver)
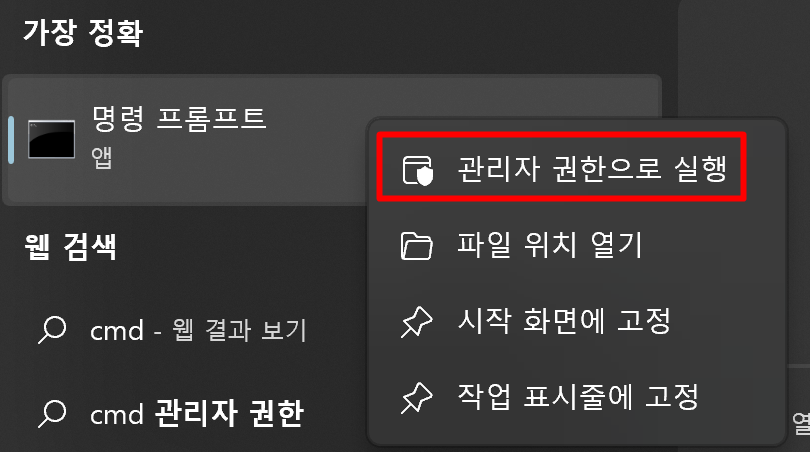

‣ '관리자' 모드로 CMD를 열어줍니다.
‣ 아래 명령어를 입력해줍니다.
‣ 백업폴더 경로는 아까 만들어준 폴더 경로를 입력해줍니다 ex) C:\driver
dism /online /export-driver /destination:백업폴더 경로
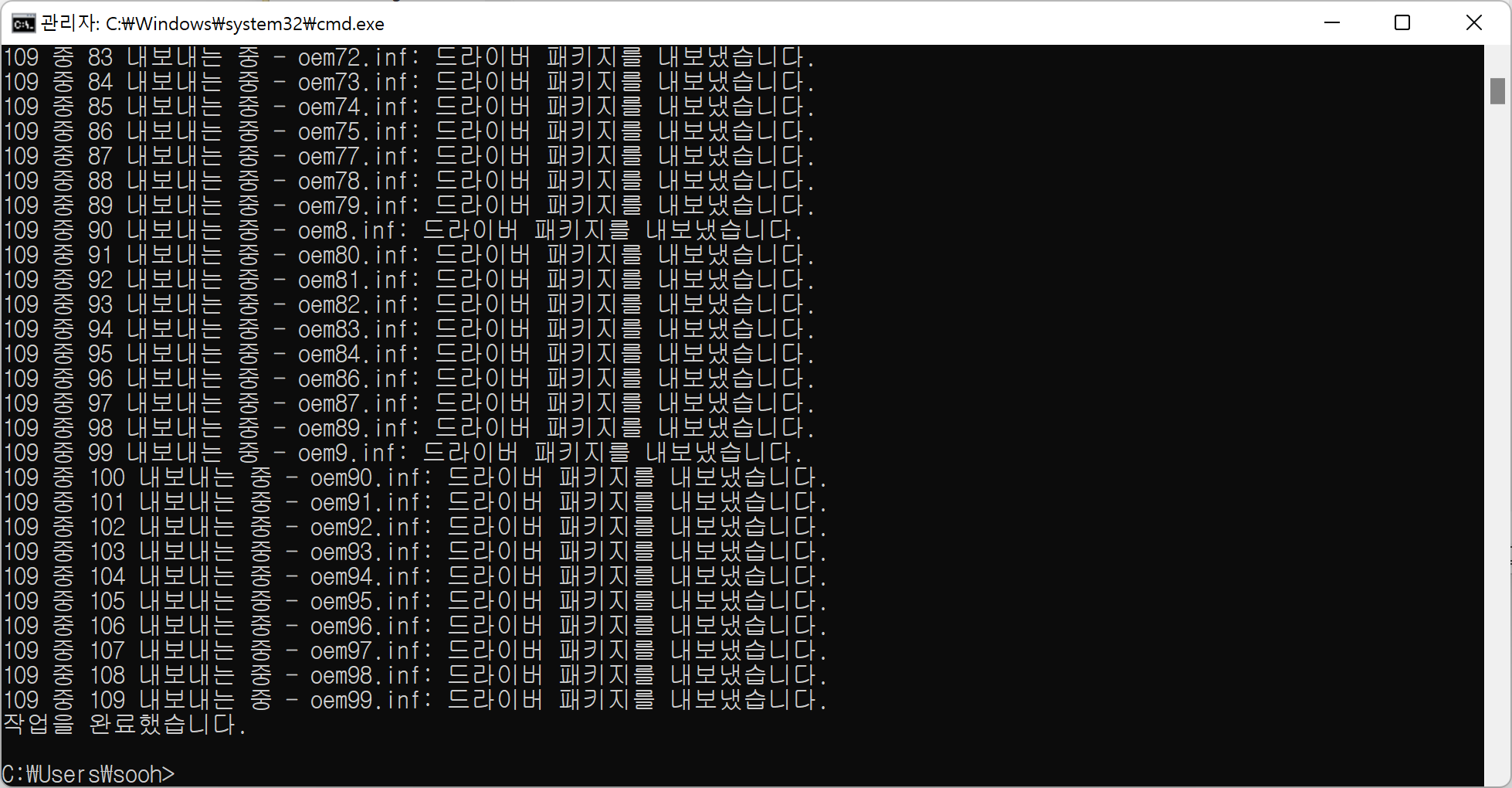
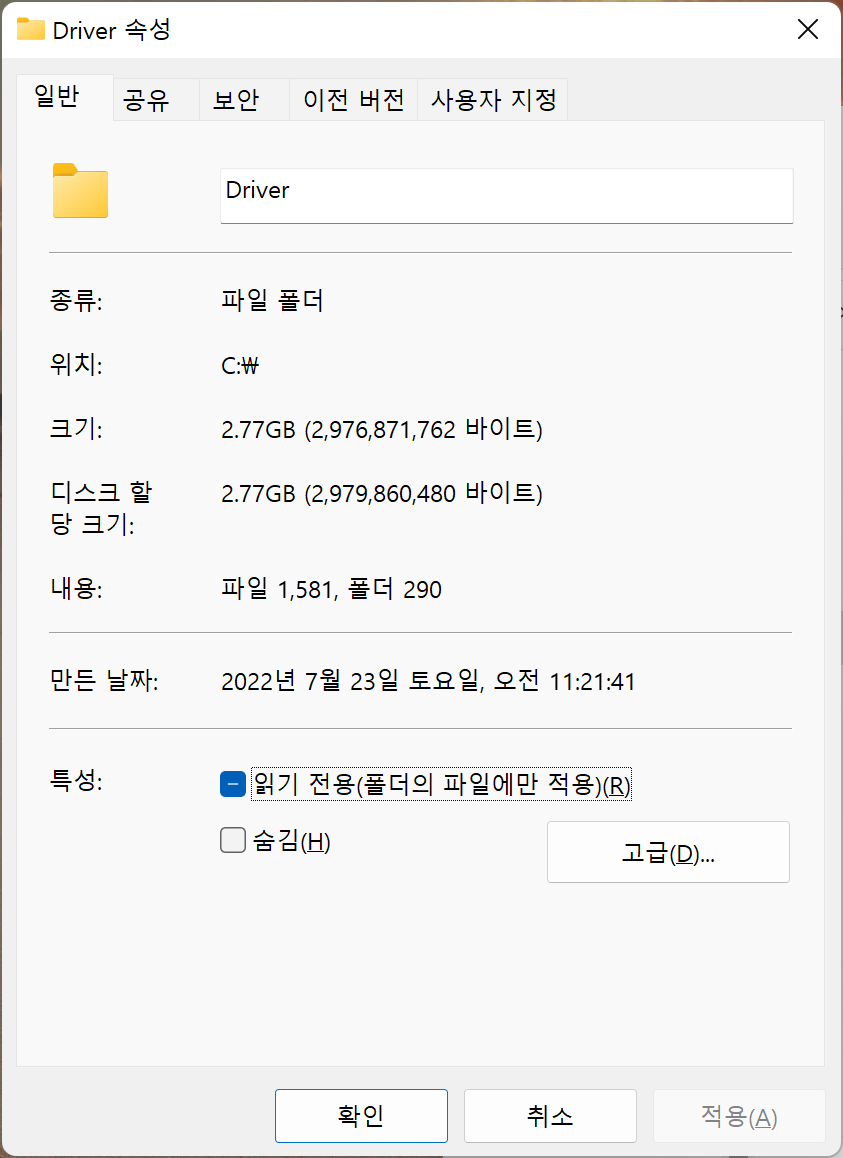
‣ 백업이 완료되었습니다.
‣ 제 컴퓨터는 드라이버 백업해보니 약 2.77gb의 용량이네요.
드라이버 복원 (윈도우 진입 후)
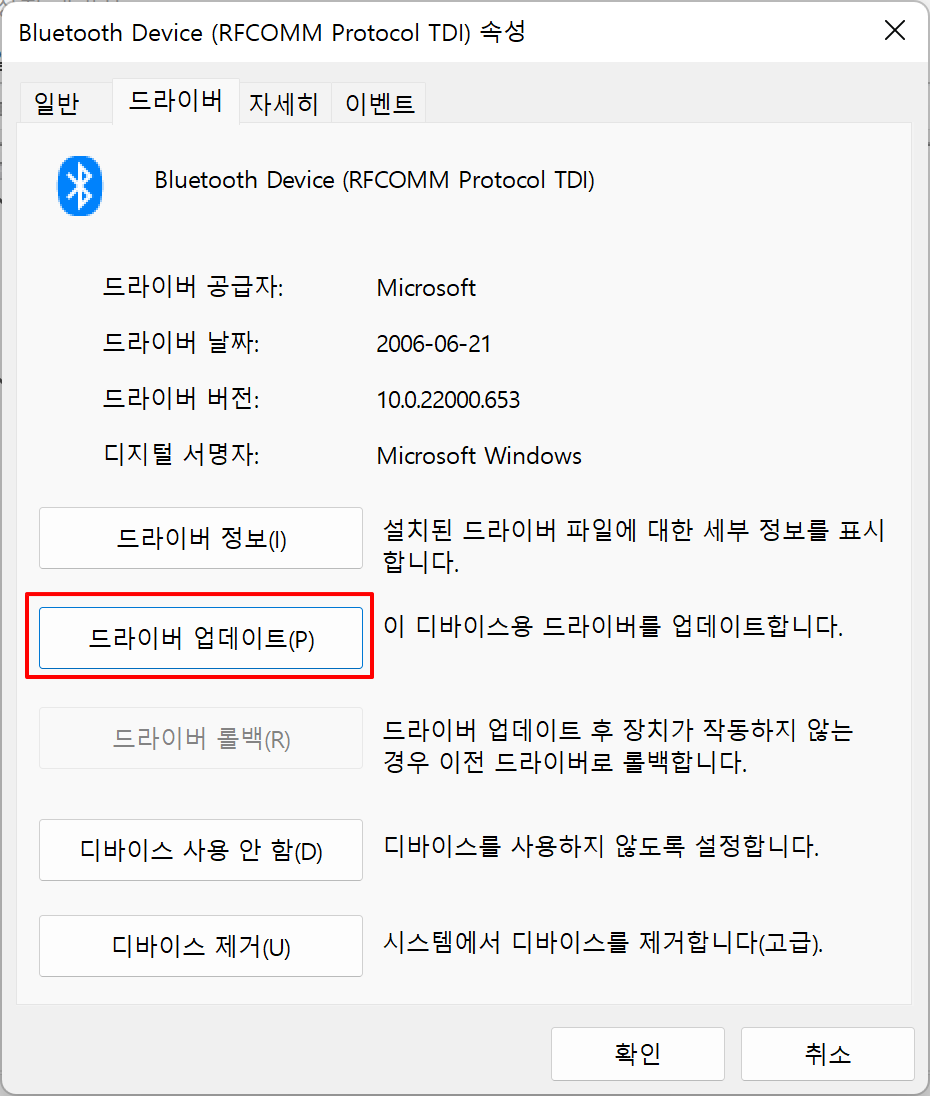
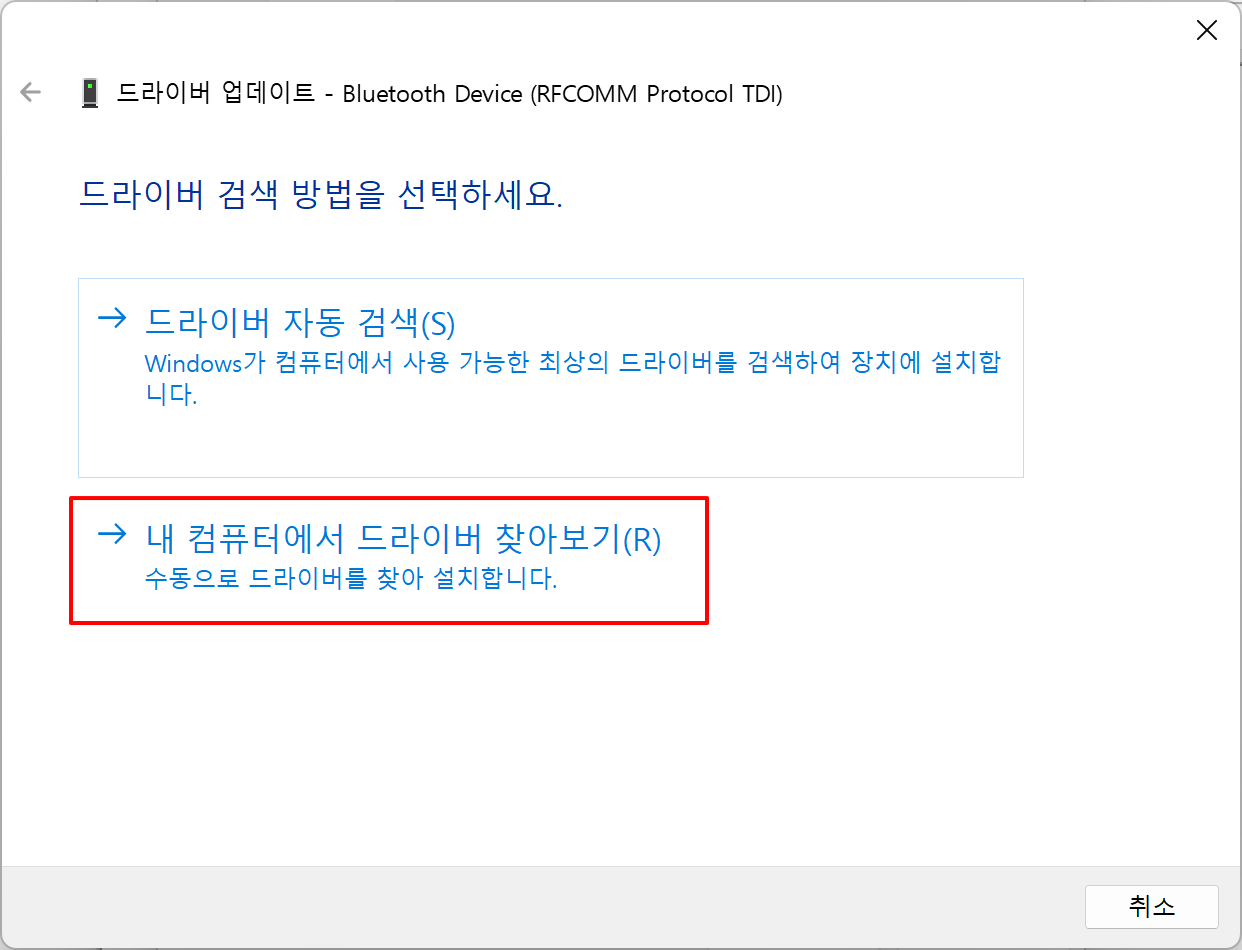
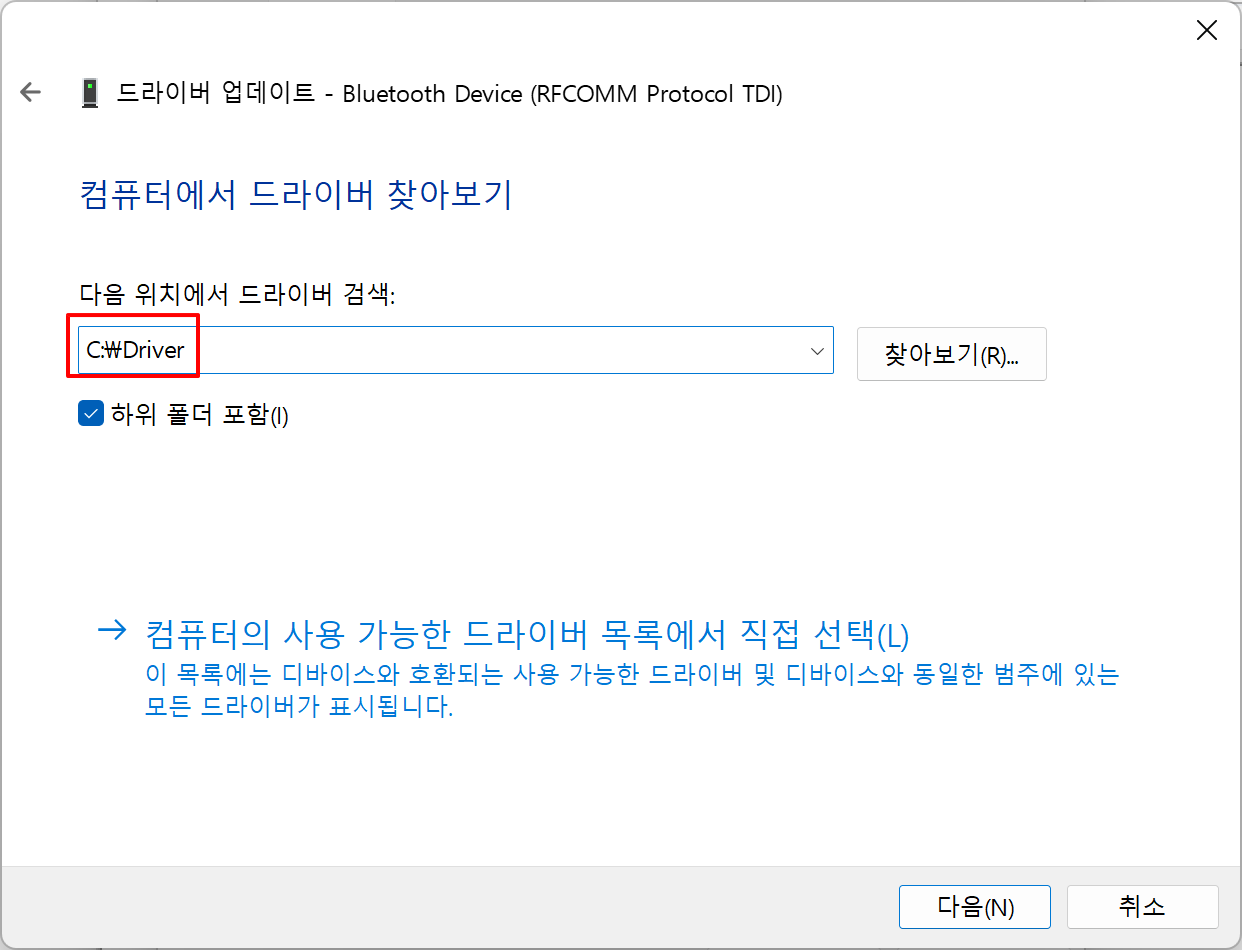
‣ 이미 설치된 드라이버로 예시를 들었습니다.
‣ 새로운 윈도우 설치 후 장치 관리자로 들어가 보면 느낌표가 많이 떠있을 겁니다.
‣ 설치하고픈 장치의 속성을 열어 준 후 '드라이버 업데이트' 혹은 '설치'를 눌러줍니다.
‣ '내 컴퓨터에서 드라이버 찾아보기' 버튼을 누르고
‣ 드라이버 백업해놓은 위치를 적어주거나 찾아보기로 설정해줍니다.
‣ 보통 드라이버 백업해놓고 usb에 따로 저장해두시기에 경로는 다를 수 있습니다.
윈도우 설치 중
윈도우 설치 중 드라이버 복원 - 단축키를 이용해 cmd를 열어줍니다.
‣ 1. Shift + F10 (CMD 창을 열어 줍니다.)
‣ 2. dism /online /add-driver /driver:백업폴더 /recurse
서명되지 않은 드라이버 포함 무시하고 복원
‣ 1. Shift + F10 (CMD 창을 열어 줍니다.)
‣ 2. dism /online /add-driver /driver:백업폴더 /recurse /forceunsigned
마치며
간혹 노트북에 기존에 깔린 윈도우를 지우고 새로운 윈도우를 클린 설치할떄 마우스 패드도 안먹고 키보드도 안먹는 경우가 생기곤 합니다. 어찌어찌 키보드 연결하고 설치를 해내긴 하지만 많이 불편하죠. 그래서 클린설치하기전 이렇게 드라이버를 백업해놓는다면 설치 이후 훨씬 더 빠르게 드라이버를 잡아 줄 수 있습니다. 보통 지인 컴퓨터나 노트북을 도와줄때 이렇게 백업하고 usb에 담아두고 다시 복원하는 식으로 하는데요. 여러모로 불상사를 막을 수 있습니다.
윈도우 클린 설치를 처음 해보시거나 계획 중이시라면 '만약'을 대비해 미리 드라이버 백업을 해놓는 건 어떨까요?
'꿀꿀팁팁 > Windows 10·11' 카테고리의 다른 글
| 윈도우 작업표시줄 시계에 '요일'까지 표시하기 (2) | 2022.08.02 |
|---|---|
| 윈도우 SSD 최적화 설정하기(Superfetch,Winsearch 끄기) (30) | 2022.07.31 |
| 윈도우11 새로운 테마 적용하기 (20) | 2022.07.22 |
| 윈도우11 마우스 우클릭 메뉴에 '제어판' 추가하기 (1) | 2022.07.12 |
| 윈도우11에서 윈도우7 사진뷰어 사용하기(Windows 사진뷰어) (1) | 2022.07.10 |