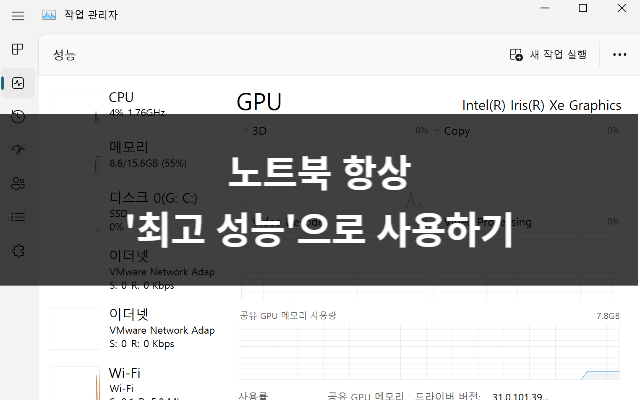
안녕하세요 :D 노트북을 사용하면서 매 순간 최고 성능을 놓치지 않는 설정법을 준비했습니다. 노트북이지만 평소 전원 연결을 해놓고 사용하는 분들이나 배터리 보단 무조건 성능이 중요한 분들에게 유용한 팁이 될 것 같습니다. 설정에서 어렵지 않게 찾을 수 있으니 바로 보도록 하겠습니다.
설정 방법

‣ 시작을 눌러 설정으로 들어가 줍니다.
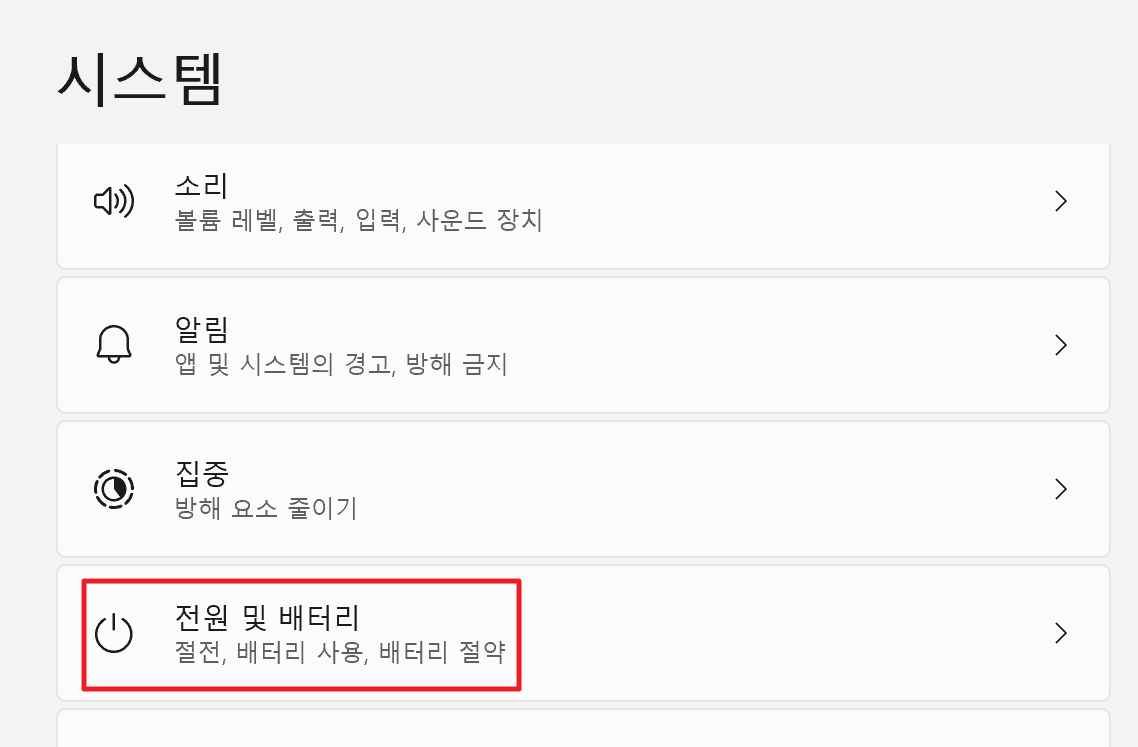
‣ [시스템]에서 [전원 및 배터리] 항목을 눌러줍니다.
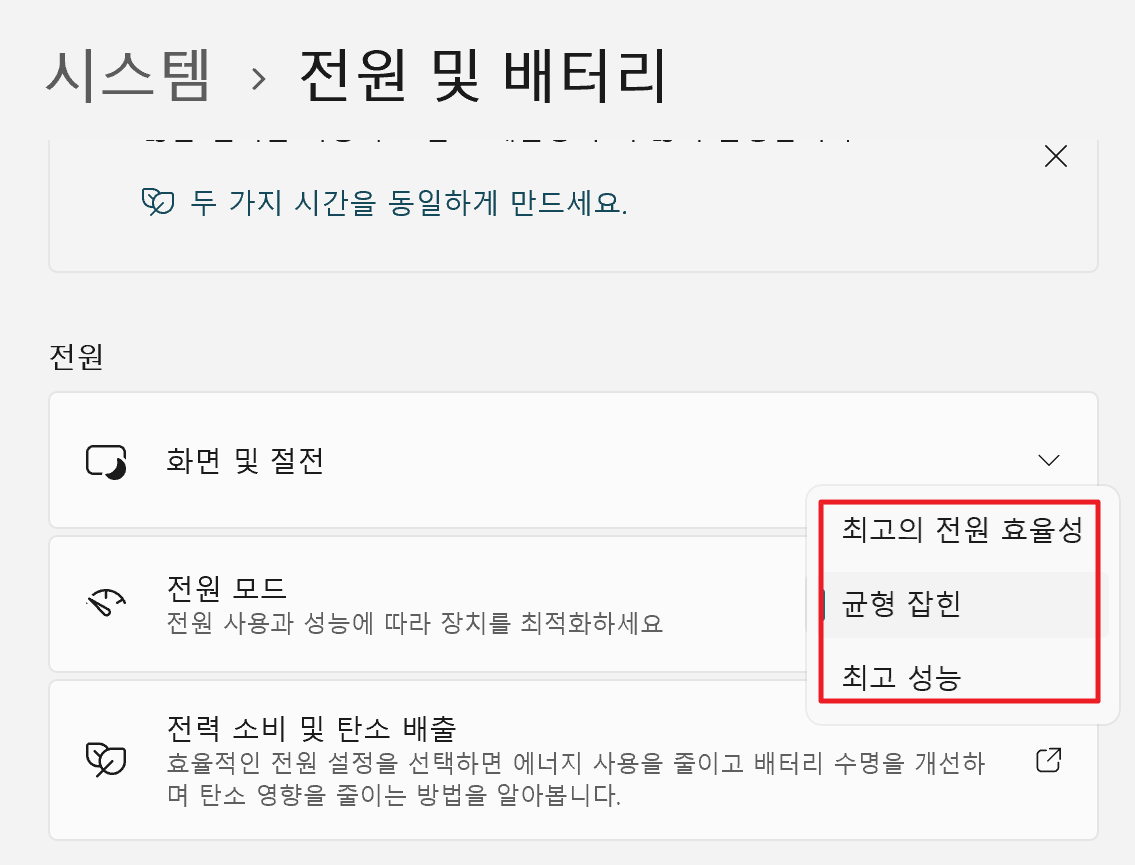
‣ 전원 모드에서 원하는 모드를 선택해 줍니다.
‣ [최고 성능]으로 설정해두면 말 그대로 배터리 효율보단 항상 최고 성능을 유지해 줍니다.
테스트
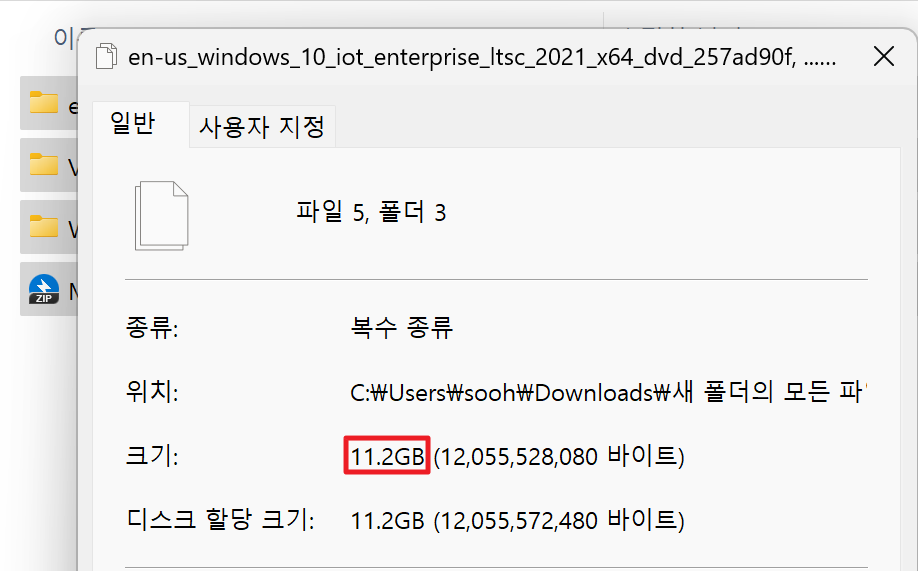
‣ 약 11GB 용량을 압축하는 테스트를 해보겠습니다.
‣ '최고의 전원 효율성' 모드와 '최고 성능' 모드, 이렇게 두 가지만 진행하겠습니다.
‣ 단순 참고용으로만 봐주시기 바랍니다.
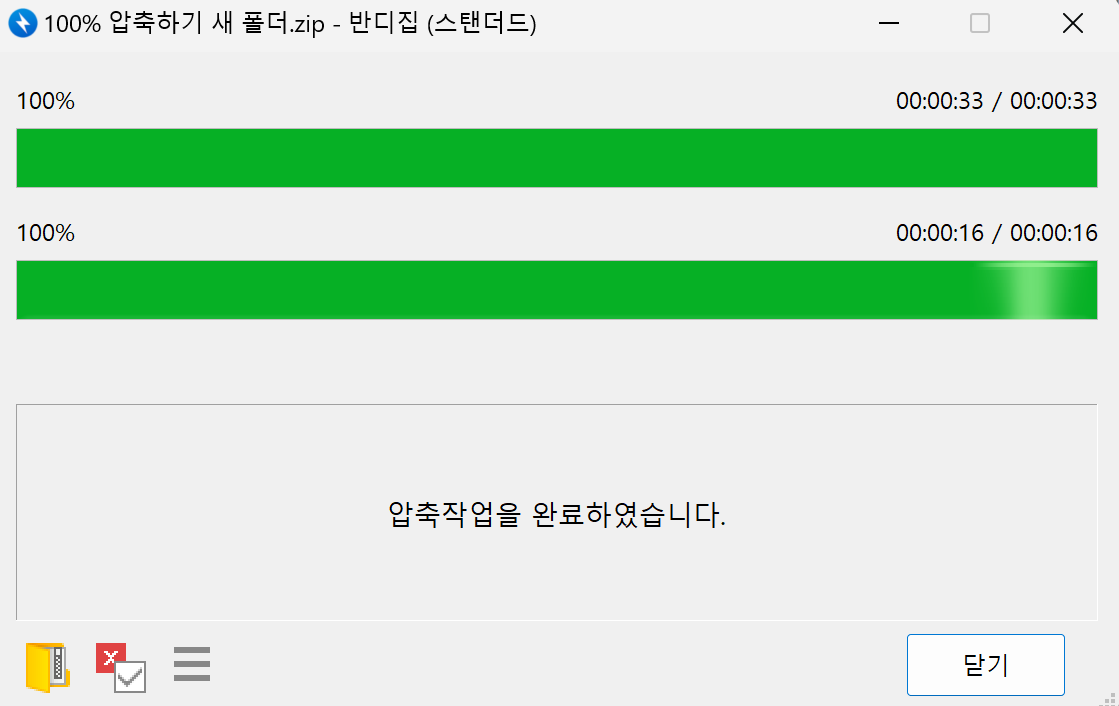
‣ '최고의 전원 효율성' 모드입니다. 전체 압축시간은 33초 정도 소요됐습니다.
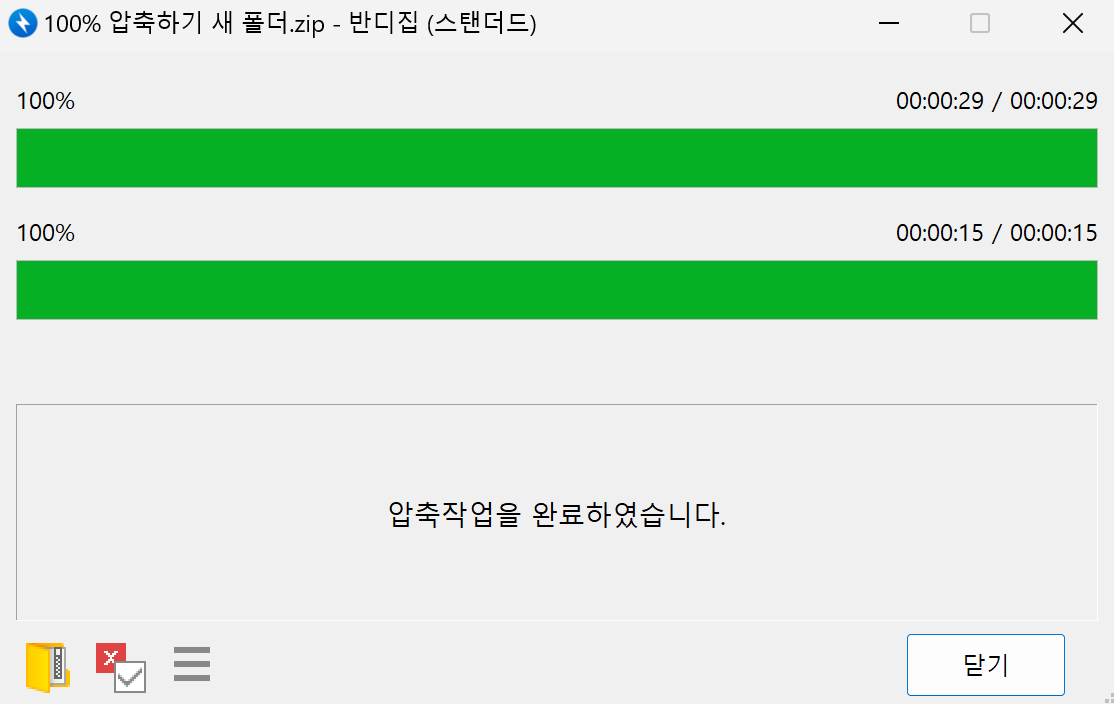
‣ '최고 성능' 모드입니다. 전체 압축시간은 29초 정도 소요됐습니다.
마치며
아주 단순 참고용으로 테스트를 진행해보았을 때 아주 약간의 차이가 보이긴 했습니다만 더 큰 용량의 작업이나 고성능의 작업을 계속적으로 진행할 때 보다 더 많은 차이를 보일 것 같습니다. 단순 사무용으로만 작업을 하시는 분들이게 전원 설정 변경은 그렇게 큰 의미는 없을 듯합니다. 하지만 그래도 항상 '최고 성능'을 유지하고 싶은 분들은 설정을 해주시면 됩니다!
추가롤 고성능을 계속해서 유지한다면 당연히 그만큼 배터리 소모도 빠르기 때문에 유의하여 사용해 주시기 바랍니다!
'꿀꿀팁팁 > Windows 10·11' 카테고리의 다른 글
| 윈도우10/11 폴더 아이콘 원하는 대로 변경하기 (5) | 2023.01.20 |
|---|---|
| 윈도우10/11 마우스 휠 가로(좌우)로 스크롤 하기 (1) | 2023.01.10 |
| 윈도우11 22H2 작업표시줄 입력도구모음 숨기기 (10) | 2022.11.13 |
| 윈도우11 22H2 MS 계정 없이 오프라인 계정으로 설치하는 두 가지 방법 (6) | 2022.11.12 |
| 윈도우10·11 탐색기 즐겨찾기 자동 추가 해제 (8) | 2022.10.26 |