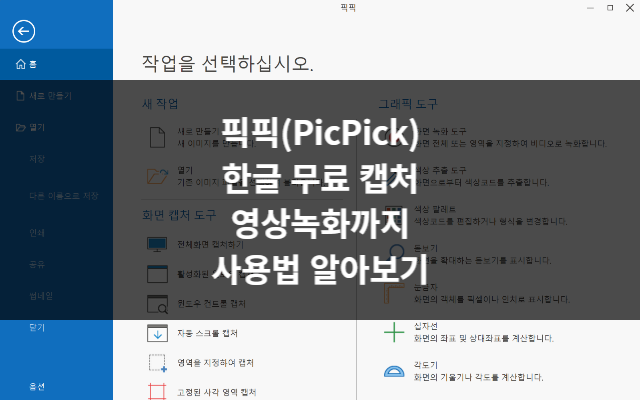
픽픽(PicPick)은 올인원 그래픽 디자인 도구로 화면 캡처부터, 영상녹화 그리고 편집까지 한 번에 할 수 있는 툴입니다. 캡처, 녹화하고 바로 편집까지 하는 유용한 유틸리티 소프트웨어 다운로드부터 사용법까지 알아보겠습니다.
다운로드 / 설치
https://picpick.app/ko/download
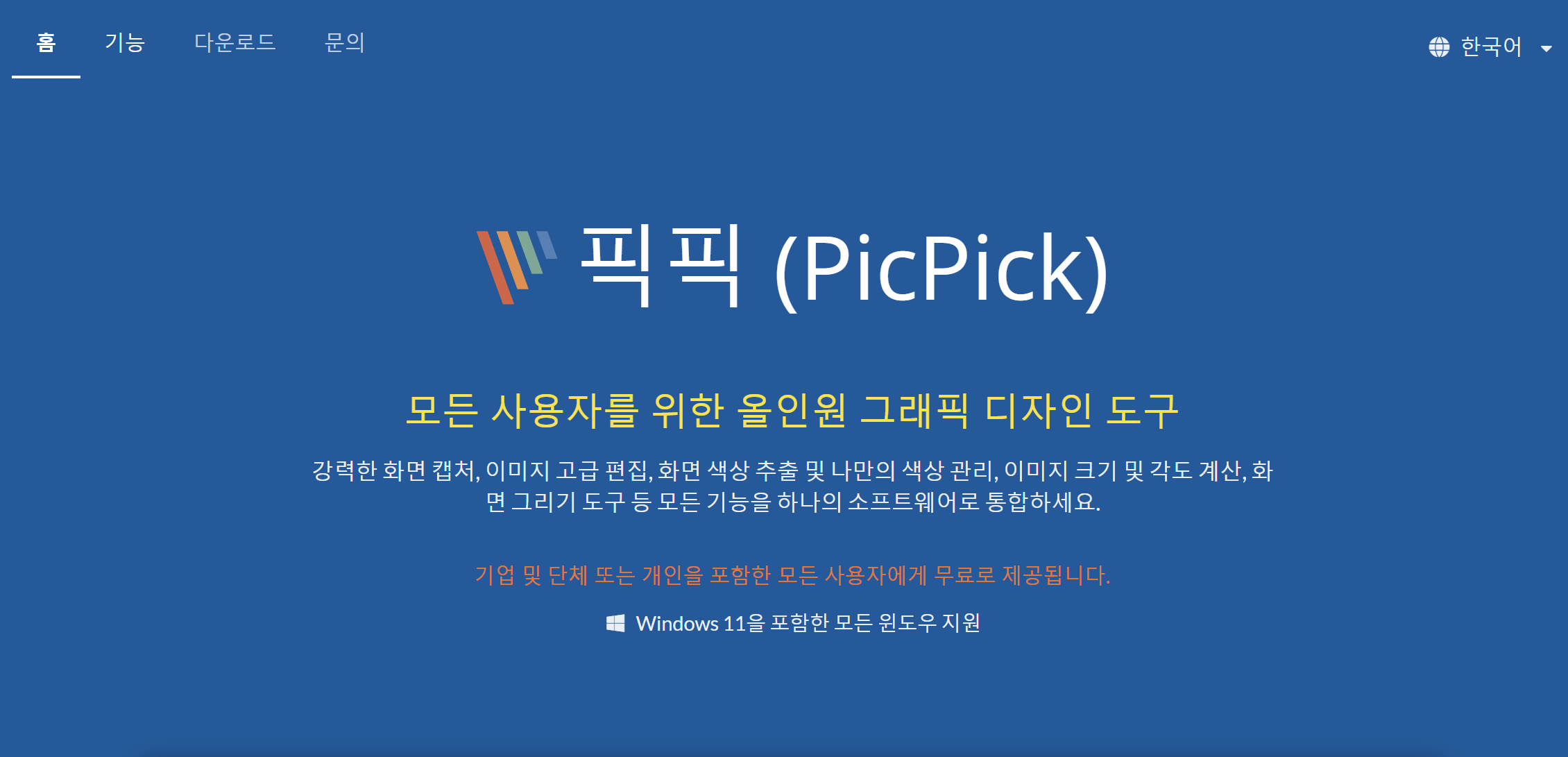
‣ 공식 홈페이지 메인입니다. 링크는 바로 다운로드 페이지로 연결하도록 했습니다.
‣ 하단에 다운로드 버튼을 눌러주고 설치 바로 해주시면됩니다!
‣ 설치 과정은 특별한 것이 없어 따로 넣지 않았습니다.
사용법
화면 캡처하기
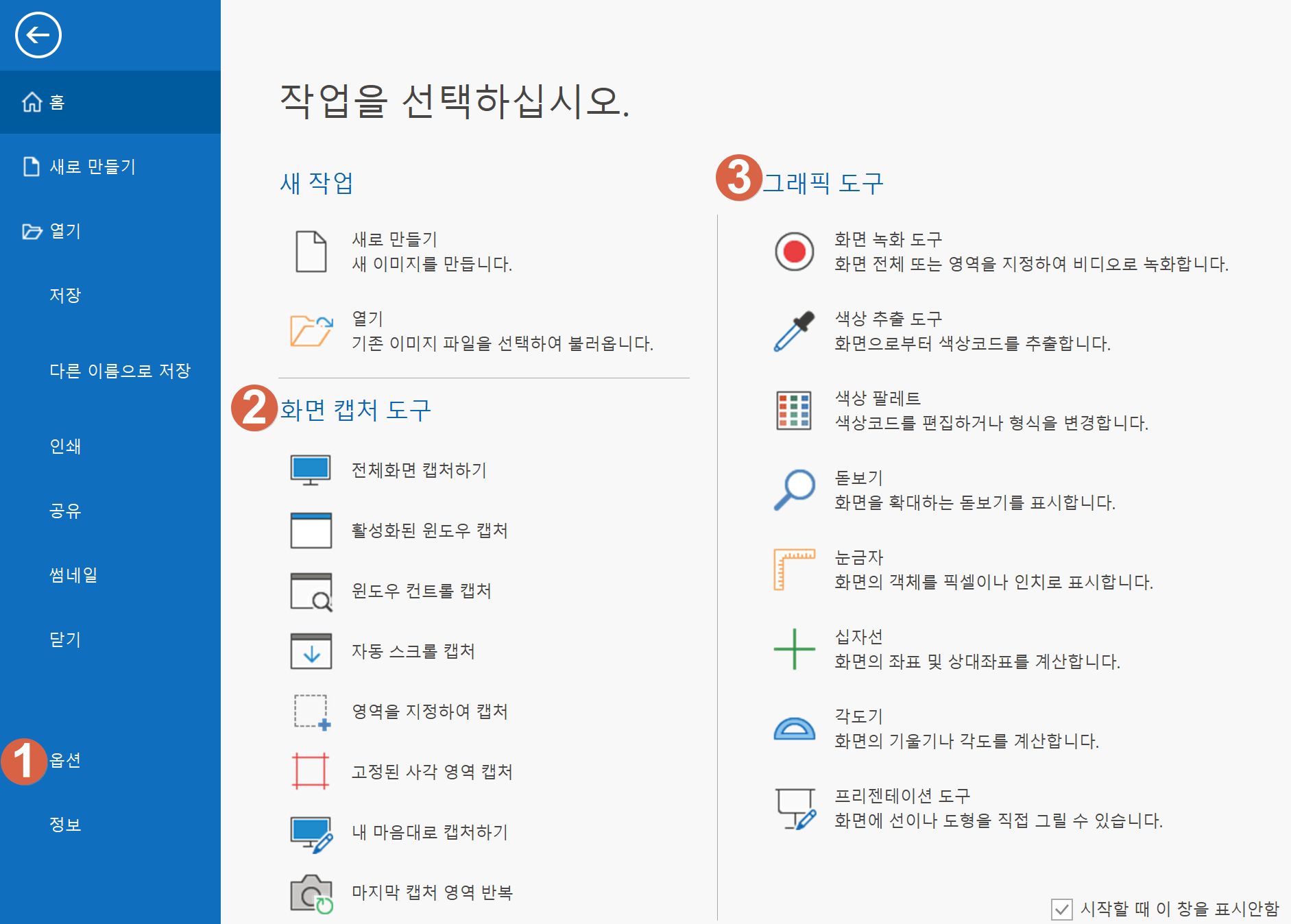
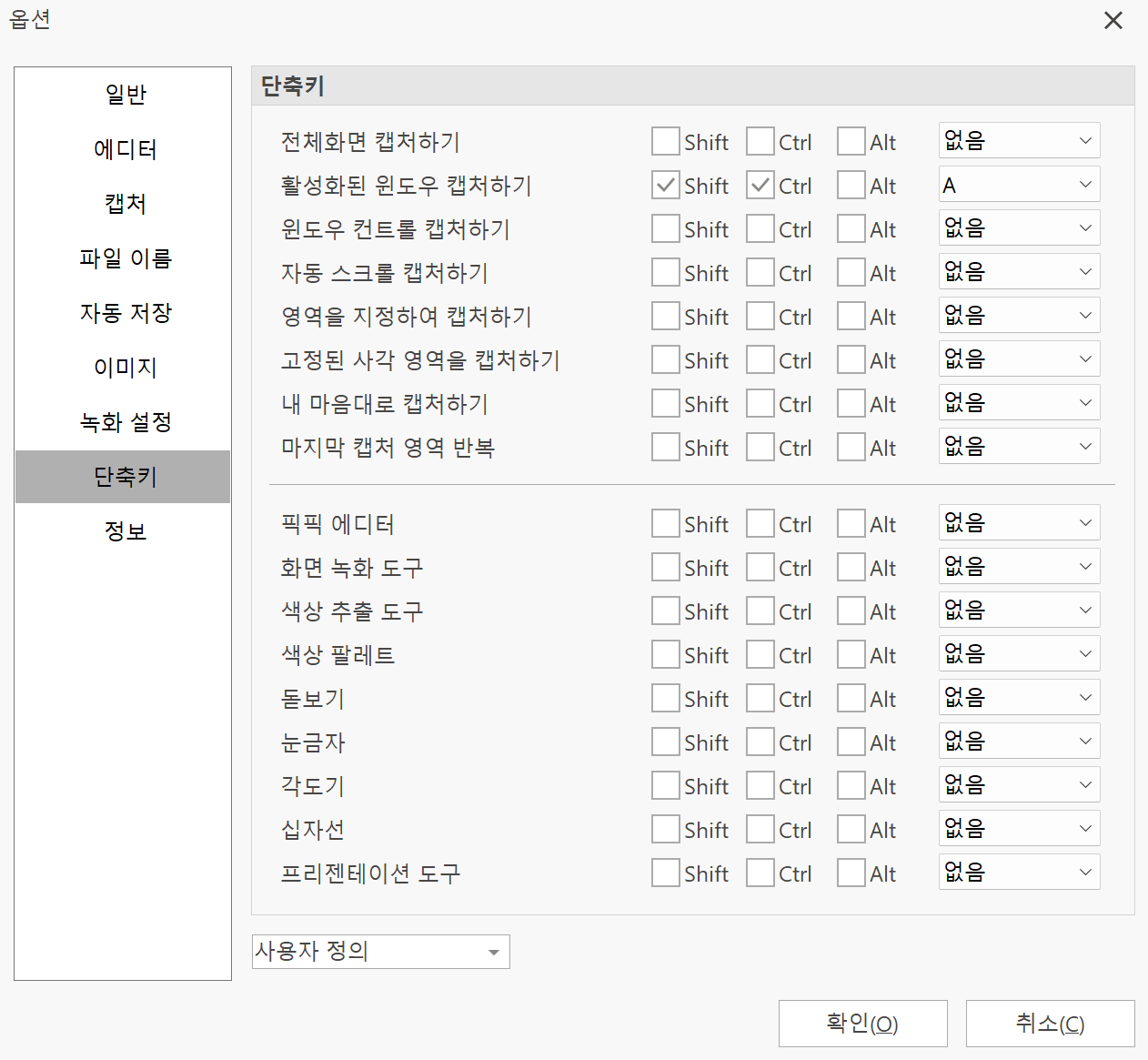
‣ ① 옵션에서 단축키 설정을 먼저 해주는 것이 좋습니다.
‣ 오른쪽 사진과 같이 본인이 많이 사용하는 기능에 편한 대로 단축키를 설정해 주어 사용하시면 됩니다.
‣ 보통 전체 화면 캡처하기 / 영역을 지정하여 캡처하기 / 활성화된 윈도우 캡처하기를 많이 사용하실 테니
‣ 다른 단축키와 겹치지 않게 지정해줍니다.
‣ ② 단축키 없이 버튼을 눌러 바로 사용해줄 수 있습니다.
화면 녹화 하기
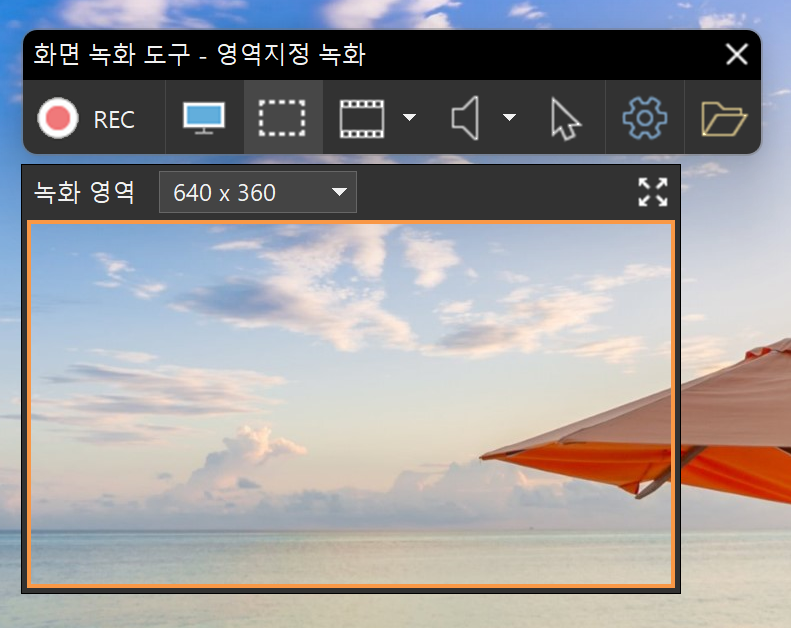
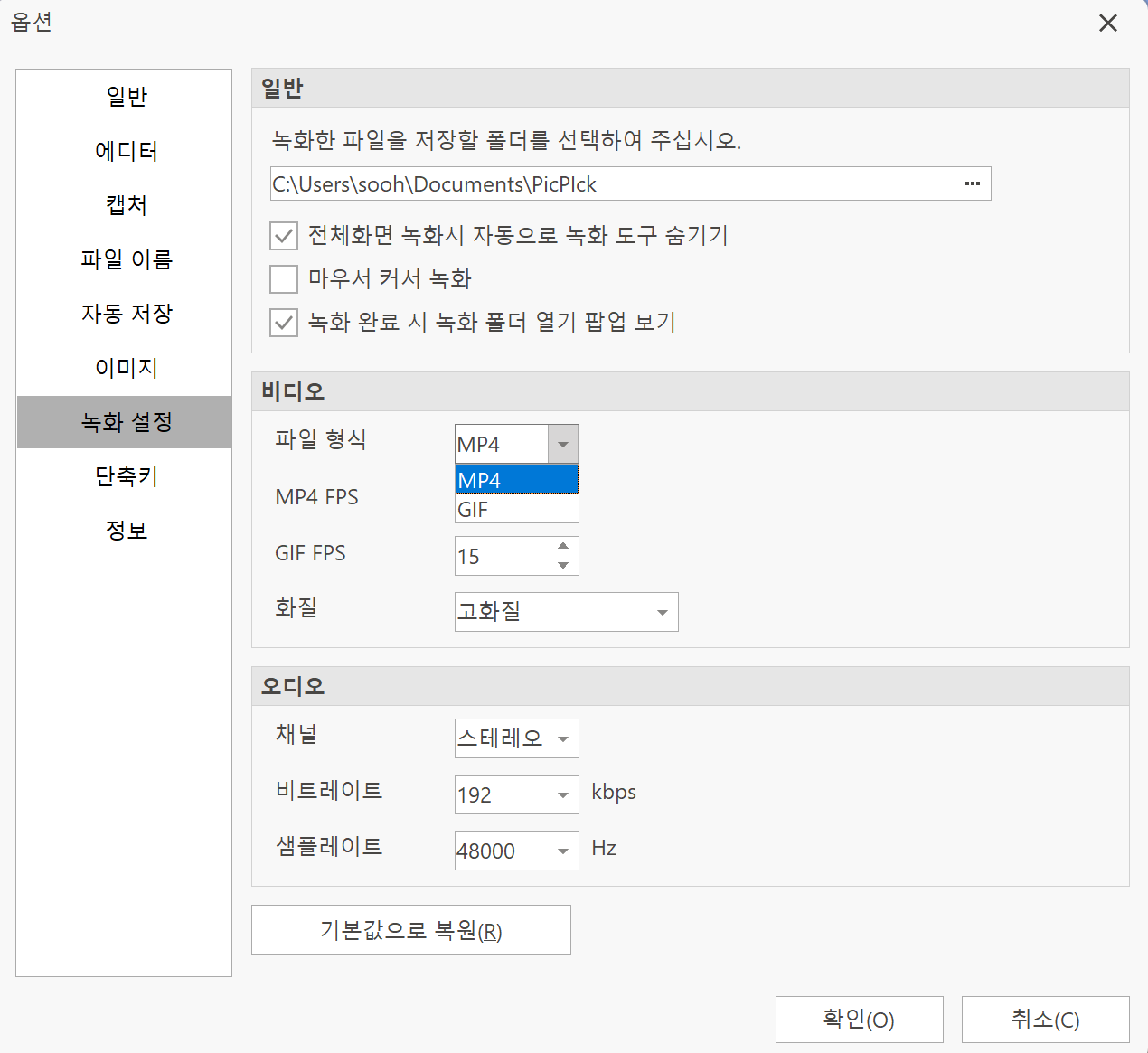
‣ ③ 화면 녹화 도구를 클릭하면 바로 녹화 영역이 나오게 됩니다.
‣ REC 버튼을 눌러 녹화를 해주면 됩니다.
‣ 톱니바퀴 모양인 환경설정으로 들어가서 '저장 경로'와 '파일 형식' 등을 선택할 수 있습니다.
‣ MP4 영상파일 또는 GIF 움짤을 선택하여 녹화해줄 수 있는데,
‣ 고화질로 녹화가 되다 보니 용량이 비교적 큰 편입니다. 참고하세요!
‣ 마우스 모양은 화면 녹화 시 마우스 커서를 포함하는지 선택하는지에 대한 설정입니다.
사진 편집하기
텍스트 넣기
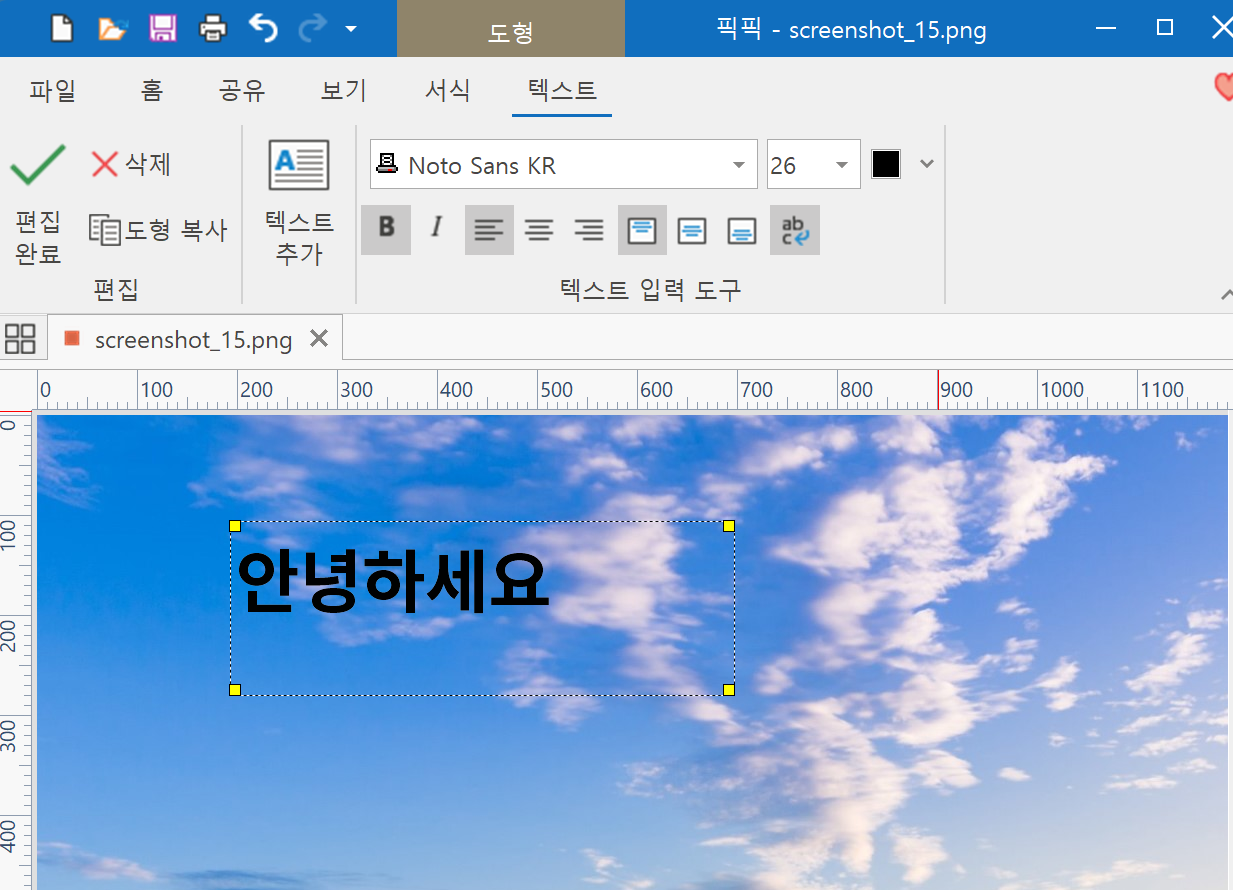
‣ 편집 화면에서 '텍스트'를 눌러 원하는 내용을 입력 후
‣ 글꼴과 크기, 색상까지 정하여 수정할 수 있습니다.
스탬프 찍기
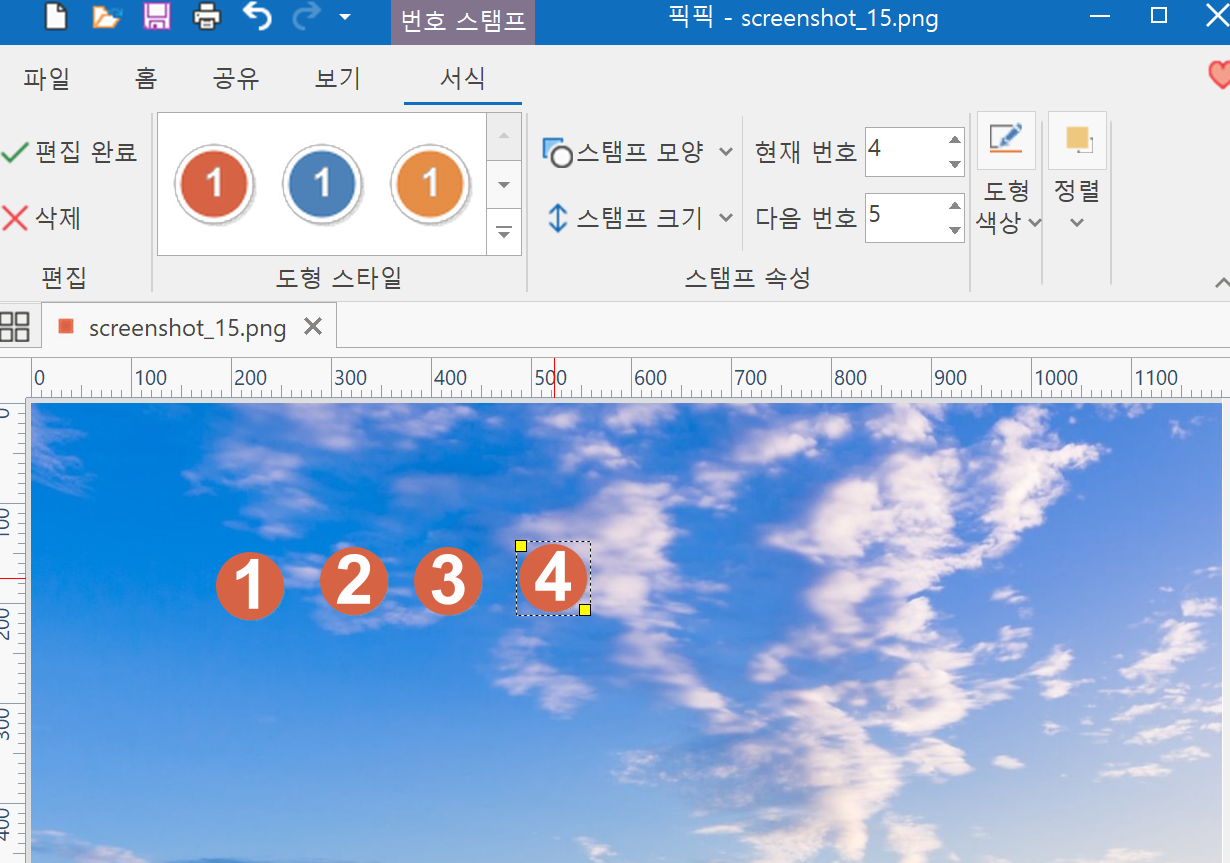
‣ 제가 자주 사용하는 도구 중 하나입니다.
‣ 사진에서 처럼 알아서 순서대로 스탬프를 찍어주기 때문에
‣ 순서를 보여주고 싶을 때 많이 사용합니다.
도형 넣기
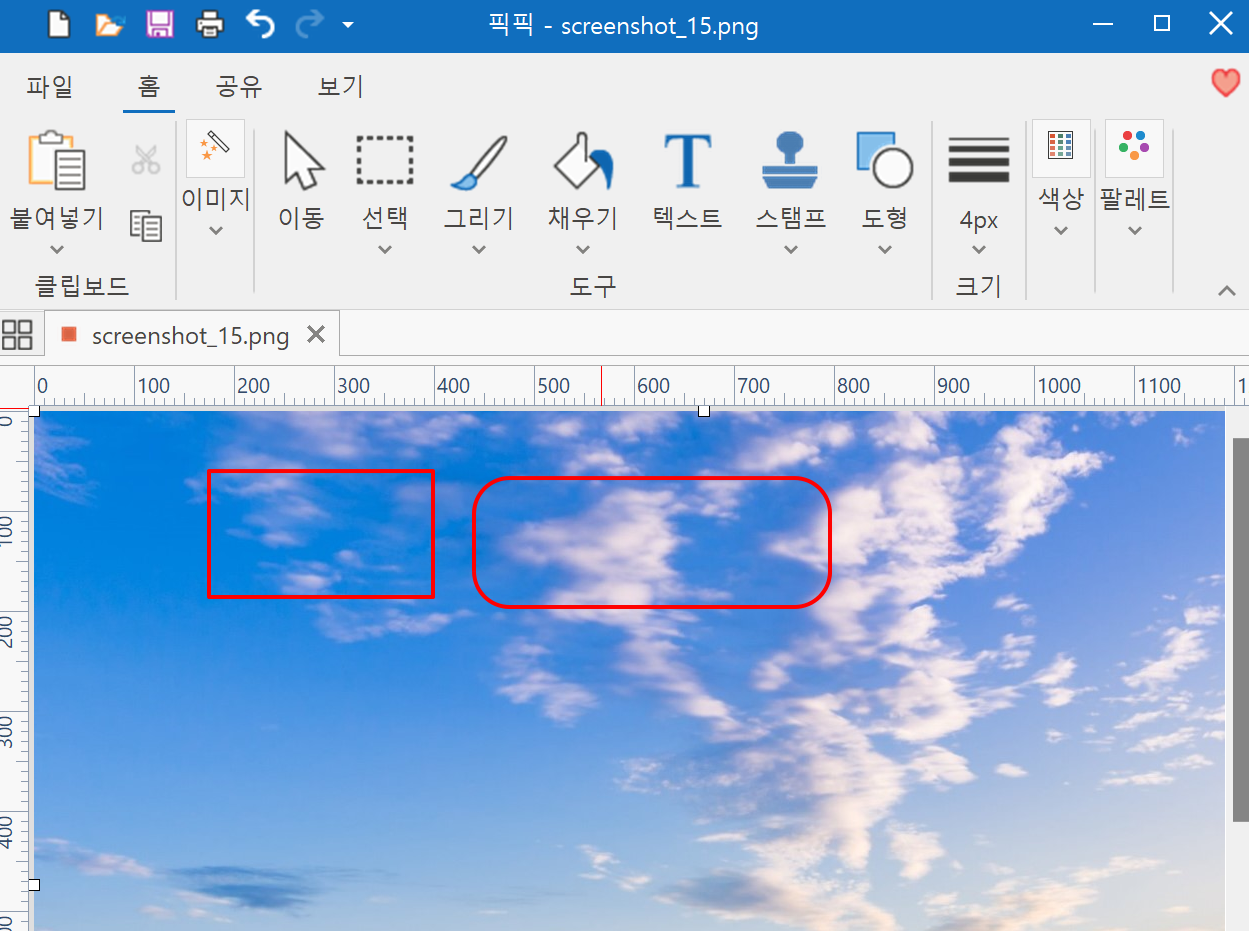
‣ 도형을 눌러 원하는 모양의 도형을 넣어주면 됩니다.
‣ 보통 강조하고픈 곳에 도형을 넣어 눈에 띄게 보여줄 때 사용하는데요.
‣ 모양부터 색상 그리고 선 굵기까지 조절할 수 있어 좋습니다.
기타 기능
③ 그래픽 도구에 있는 기타 기능들입니다. 간단히 한 번씩 눌러보면 어떤 기능인지 바로 아실 거예요!
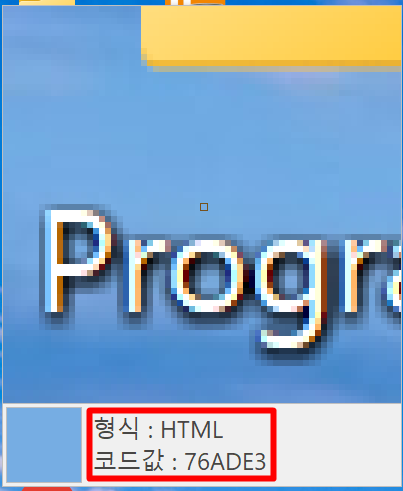
‣ '색상 추출 도구' - 현재 커서가 위치한 색상의 코드값을 알아낼 수 있습니다.

‣ '돋보기' - 해당 위치를 확대해서 보여줍니다.
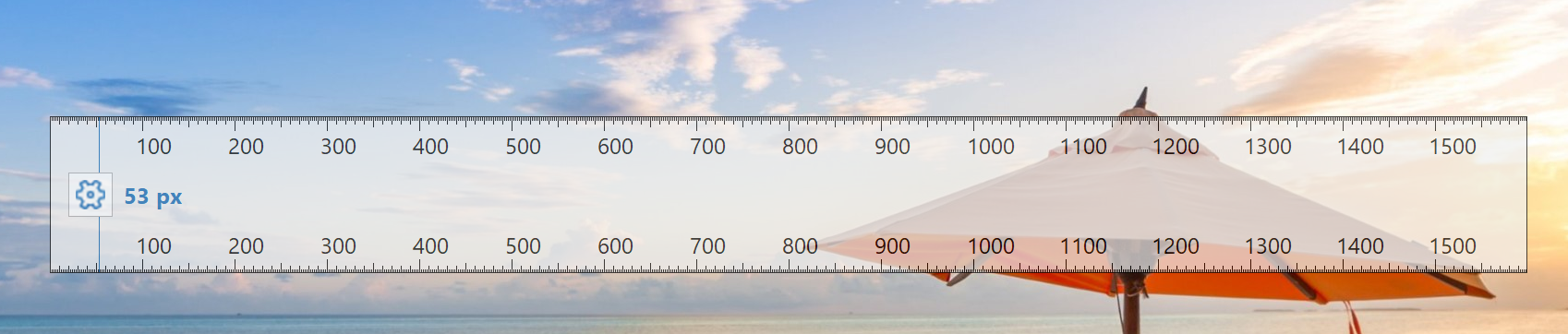
‣ '눈금자' - 해당 사진이나 그림 등에 자를 대어 몇 px(픽셀)인지 몇 in(인치)인지 알 수 있습니다.
꿀뷰와 연동
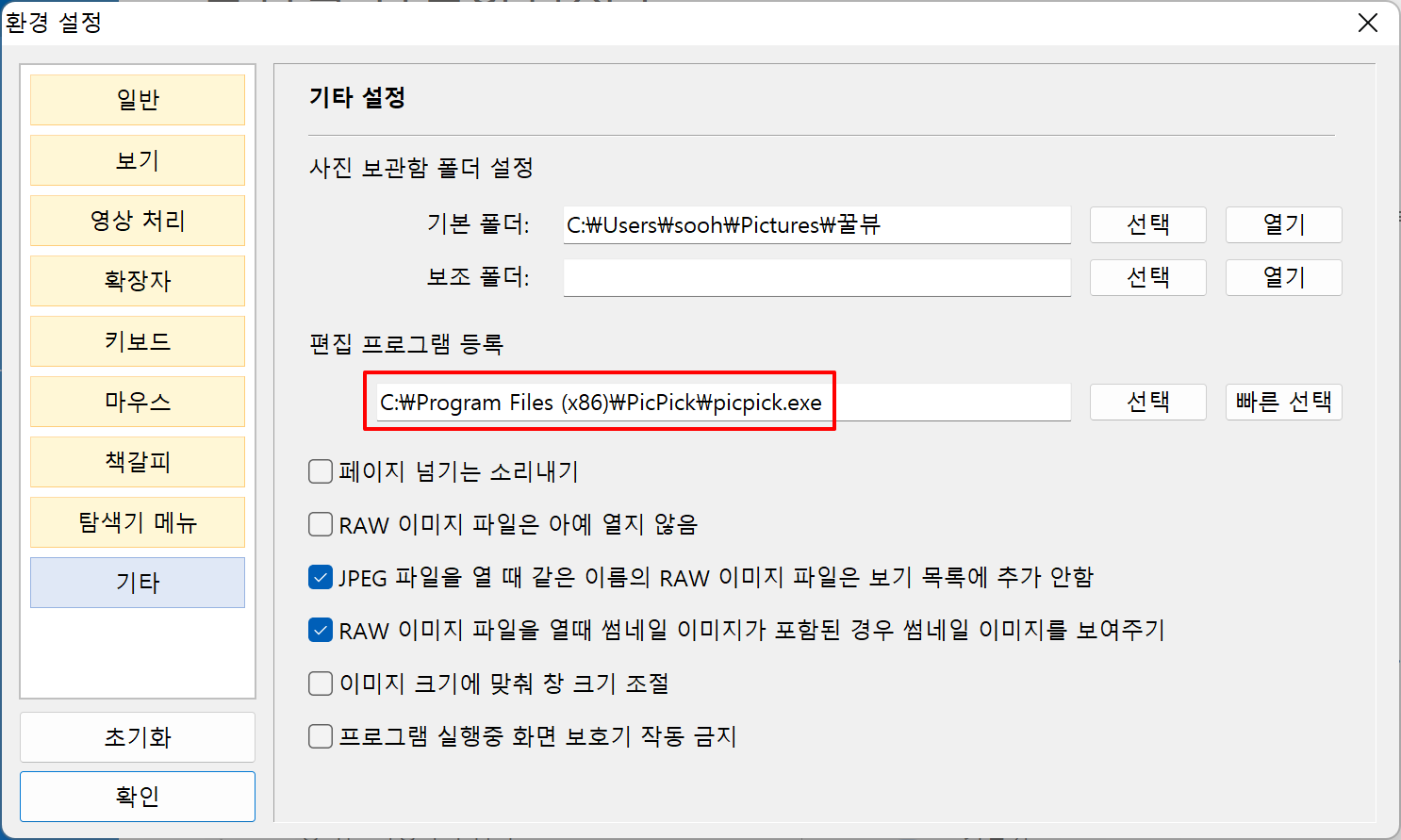
‣ 꿀뷰를 실행 후 [F5]를 눌러 환경설정을 열어줍니다.
‣ [기타] - [편집 프로그램 등록]에서 픽픽 경로를 적어줍니다.
‣ 편집을 원하는 사진을 열고 [Ctrl + E] 단축키를 누르면 픽픽으로 연결되면서
‣ 픽픽에서 사진 편집이 가능합니다.
마치며
픽픽은 무료이면서 한글을 지원하는 정말 올인원 프로그램입니다. 간단하고 편리하면서 가볍기까지 해서 많은 분들이 애용 중인데요. 블로그에 소개해드린 라이트샷(LightShot), 꿀뷰 그리고 픽픽까지 요즘 저는 이렇게 캡처 프로그램을 사용하고 있습니다.
사실 픽픽 하나만으로도 다양하게 사용할 수 있는데 빠릿빠릿하게 하는 캡처는 라이트샷이 훨씬 가벼워서 이렇게 사용을 하고 있습니다. 캡처 후 꿀뷰로 보고 픽픽으로 수정, 편집하고 정말 아주 간단히 편집할 때는 현재로써 만족하며 사용하고 있습니다. 블로그 하시는 많은 분들이 본인만의 스타일이 다들 있으시겠지만 도무지 방법을 모르시겠다면 위와 같은 방법으로 해보시는 건 어떨까요?
오늘도 이 글이 조금이나마 도움이 되었다면 공감/댓글/구독 부탁드립니다. 감사합니다^_^
'리뷰 > 프로그램' 카테고리의 다른 글
| 에스메모(SMemo) - PC/노트북/스마트폰 동기화로 메모를 한 곳에 관리하자 (16) | 2022.07.28 |
|---|---|
| Malware Zero(MZK) - 애드웨어/악성코드 제거 프로그램 (11) | 2022.07.27 |
| 드라이버 매지션(Driver Magician) - 컴퓨터 드라이버 백업/복원 한번에 (22) | 2022.07.24 |
| 드라이버 부스터(Driver Booster) - 컴퓨터 최적화 드라이버로 세팅하기 (8) | 2022.07.23 |
| 포토스케이프(PhotoScape) - 여러 사진 해상도 일괄 변경하기 (11) | 2022.07.17 |