
안녕하세요! 라키입니다. 오늘은 JAVA 언어를 공부하고 익히기 위한 세팅을 하도록 하겠습니다
제목에 쓴것처럼 먼저 자바개발키트를 설치해줘야하는데요 JDK를 다운받기위해 아래 사이트로 이동해줍니다
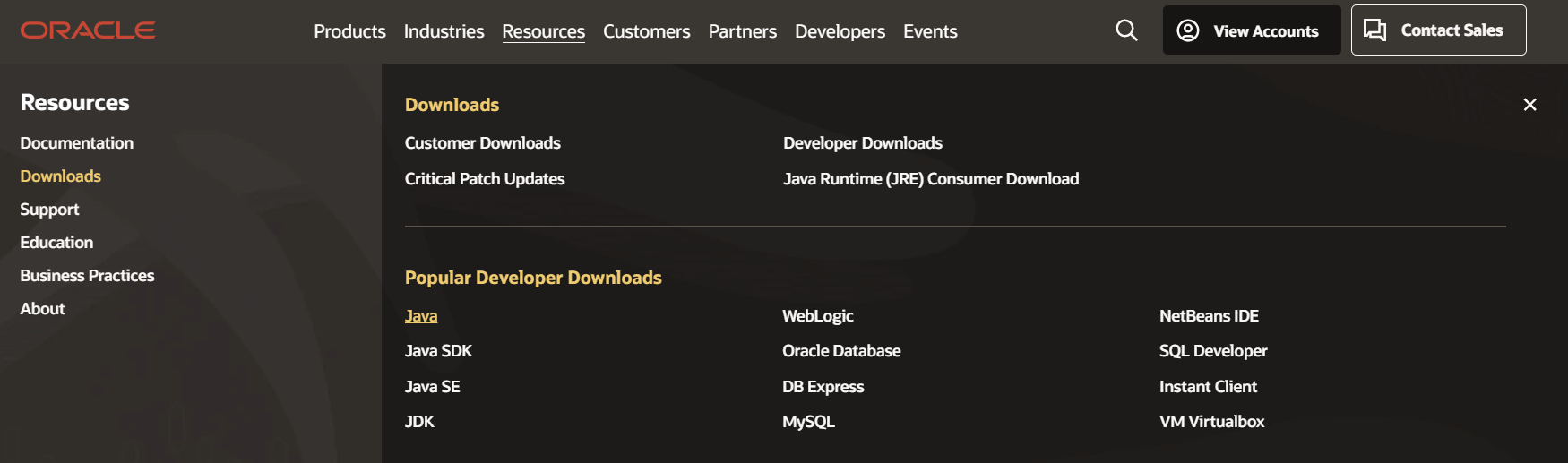
오라클 사이트 이동후 상단에 Resources를 눌러주시고
Downlodads - Popular Developer Downloads - Java로 이동해주시면 됩니다.
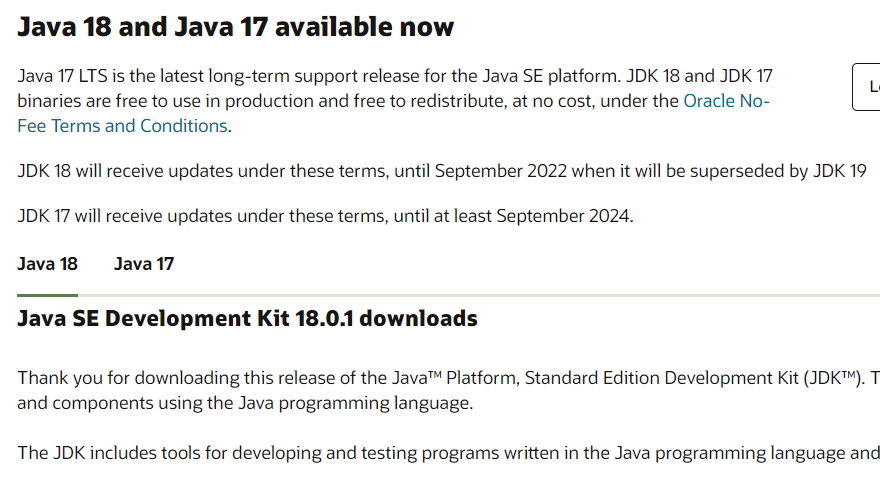

Java 18버전을 다운받겠습니다. 스크롤을 조금 내려보면 오른쪽과 같이 해당 OS에 맞는 다운로드가 나옵니다
저는 윈도우11 64비트를 쓰고 있기 때문에 Windows를 눌러주고 x64 Installer로 다운받아줍니다!
설치
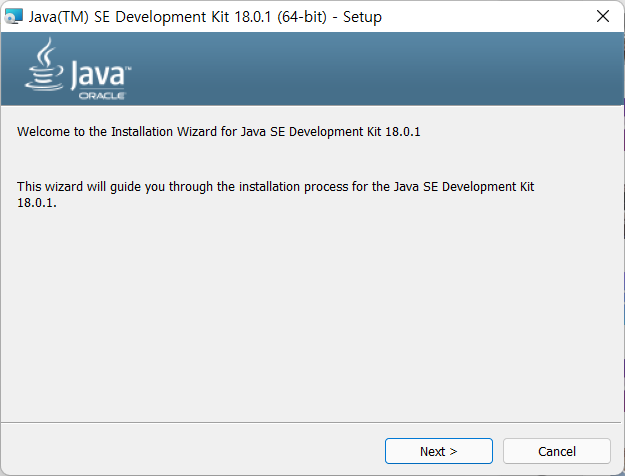
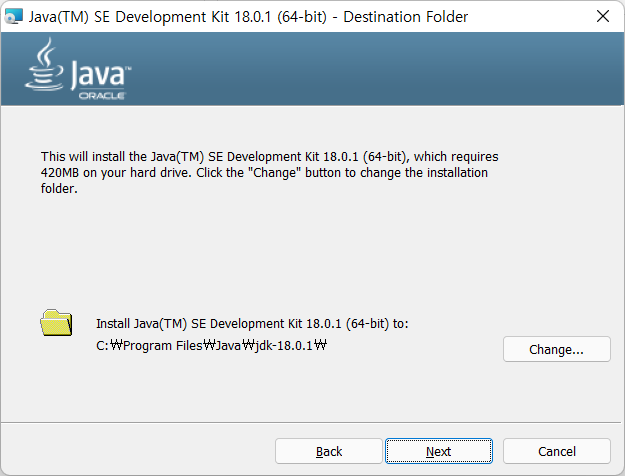
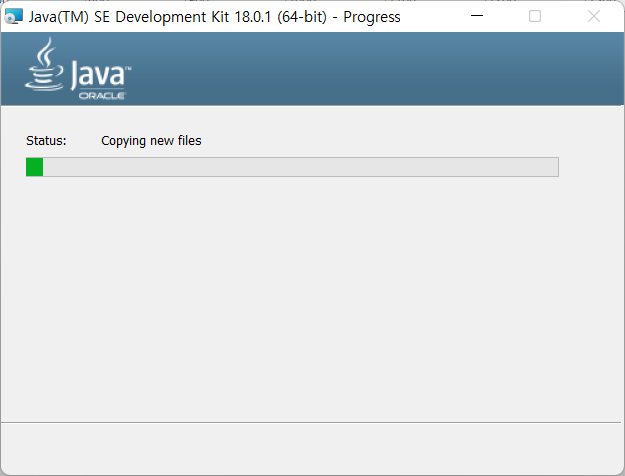

설치는 사실 어려울게 없습니다. 설치되는 폴더경로만 유의해주시고 넥스트넥스트 하다보면 설치 끝~!
환경 변수 설정
어떤 프로그램은 설치된 JDK의 위치를 찾을 떄 JAVA_HOME 환경 변수를 이용하기 때문에 JAVA_HOME 환경 변수를 만들고, JDK 설치 폴더를 등록하는 것이 좋습니다.
저는 윈도우11을 사용하고 있기 때문에 이 점 참고하시기 바랍니다!
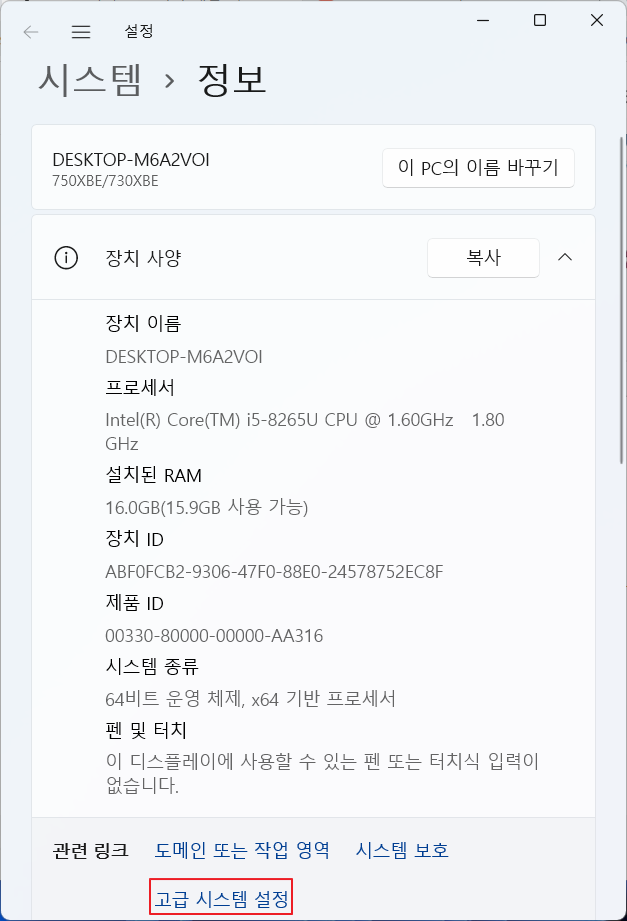
바탕화면에 있는 '내 PC' 아이콘에 커서를 대고 마우스 오른쪽 버튼을 눌러 '속성(R)'을 눌러 줍니다!
왼쪽과 같은 화면이 나오면 밑에 보이는 고급 시스템 설정을 눌러줍니다.
아니면 윈도우 키 + R 을 눌러 실행창을 열어
sysdm.cpl을 입력하면 시스템 속성창이 뜨게 됩니다.
그리고 '고급'탭으로 가시면 됩니다.
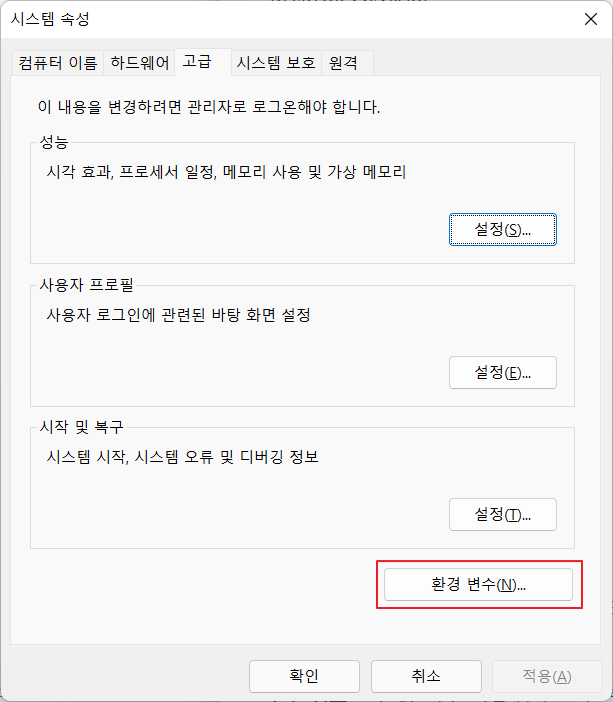

위와 같은 화면에 빨간박스를 친것 처럼 '환경변수'를 눌러주고 '새로만들기'를 눌러줍니다
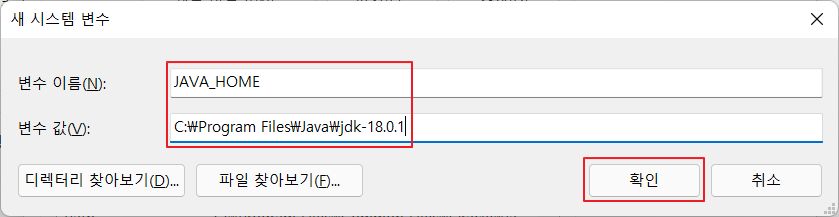
변수 이름에 JAVA_HOME을 입력해주고
변수 값에 JDK가 설치된 경로를 입력합니다. 해당위치와 버전 꼭 유의하세요
직접 작성해주시거나 혹은 밑에 디렉터리 찾아보기를 눌러 찾아주셔도 됩니다
경로 입력후 확인 눌러줍니다.
Path 환경 변수 수정
JDK 설치 폴더를 보면 bin폴더가 있습니다 이 폴더안에는 자바 소스 파일을 컴파일해주는 javac 명령어와 컴파일된 파일을 실행해주는 java 명령어가 있습니다.
이 둘은 cmd의 명령 라인에서 개발자가 직접 컴파일하고 실행할 때 사용됩니다.
이 둘을 다른폴더에서도 사용하기 위해 다음과 같이 환경 변수 Path에 bin 폴더를 등록해야합니다.


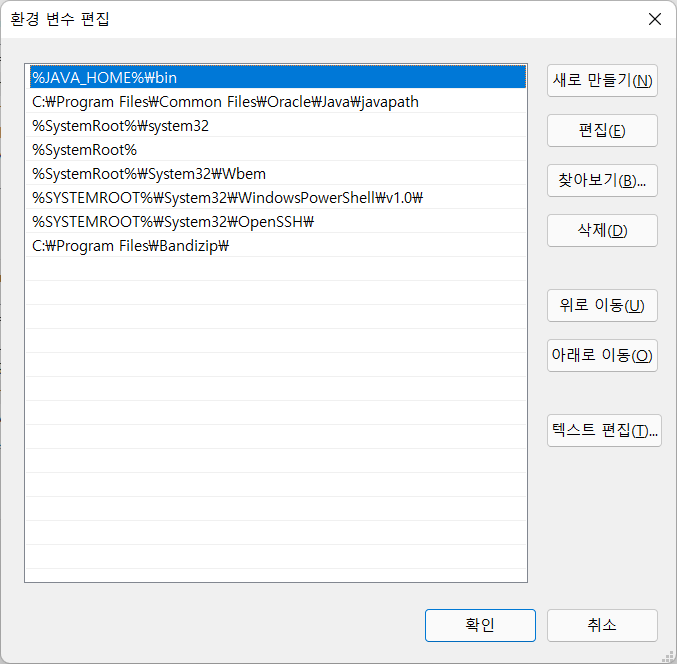
왼쪽 사진과 같이 아래 시스템 변수에서 Path를 눌러주고 편집을 누릅니다
오른쪽 사진에서 맨위 새로만들기를 누르고 %JAVA_HOME%\bin을 입력합니다.
새로만든 값을 누른상태에서 위로 이동을 계속눌러주어 맨위로 올려줍니다.
모두 마치고 확인을 눌러 창을 닫아줍니다
마무리
환경변수가 잘 설정이 되었는지 확인해줍니다
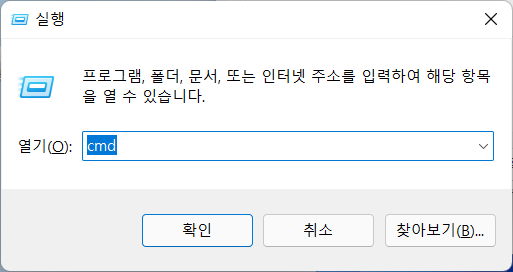
윈도우 키 + R 을 눌러 실행창을 켜주고 cmd를 입력해줍니다
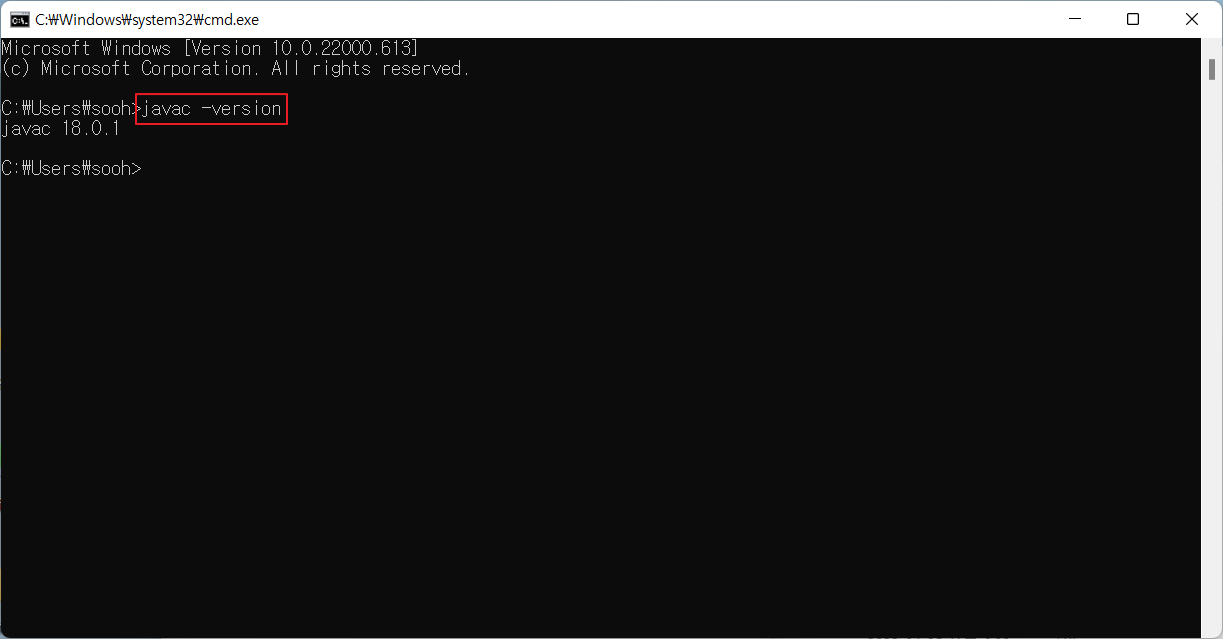
명령 프롬프트가 실행되면 javac -version을 입력하고 엔터키를 누릅니다
위 사진과 같이 javac 버전이 출력된다면 제대로 환경변수가 설정된 것입니다.
다음은 오픈소스 개발툴인 이클립스를 설치해보도록 하겠습니다 우리모두 파이팅
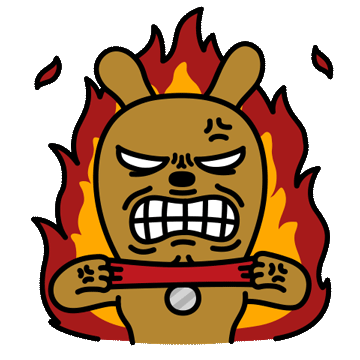
'공부하는 JAVA' 카테고리의 다른 글
| JAVA 독학 06 - 이스케이프 문자 출력하기 (큰따옴표, 슬래시 등) (0) | 2022.05.08 |
|---|---|
| JAVA 독학 05 - 변수와 타입 이해하기 (0) | 2022.04.28 |
| JAVA 독학 04 - CMD에서 컴파일하고 실행하기 (0) | 2022.04.28 |
| JAVA 독학 03 - 자바 프로그램 개발 과정 이해하기 (0) | 2022.04.27 |
| JAVA 독학 02 - 이클립스(Eclipse) 설치/세팅하기 (0) | 2022.04.27 |