반응형
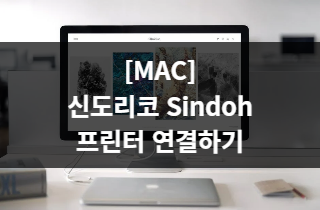
지난 윈도우 OS에 이어 이번엔 MAC OS 신도리코 프린터를 연결해보겠습니다. 마찬가지로 유선 연결이 아닌 와이파이로 연결된 무선 연결로 해보겠습니다. 준비과정은 이전과 마찬가지로 연결하고자 하는 프린터의 IP주소를 알아야 합니다.
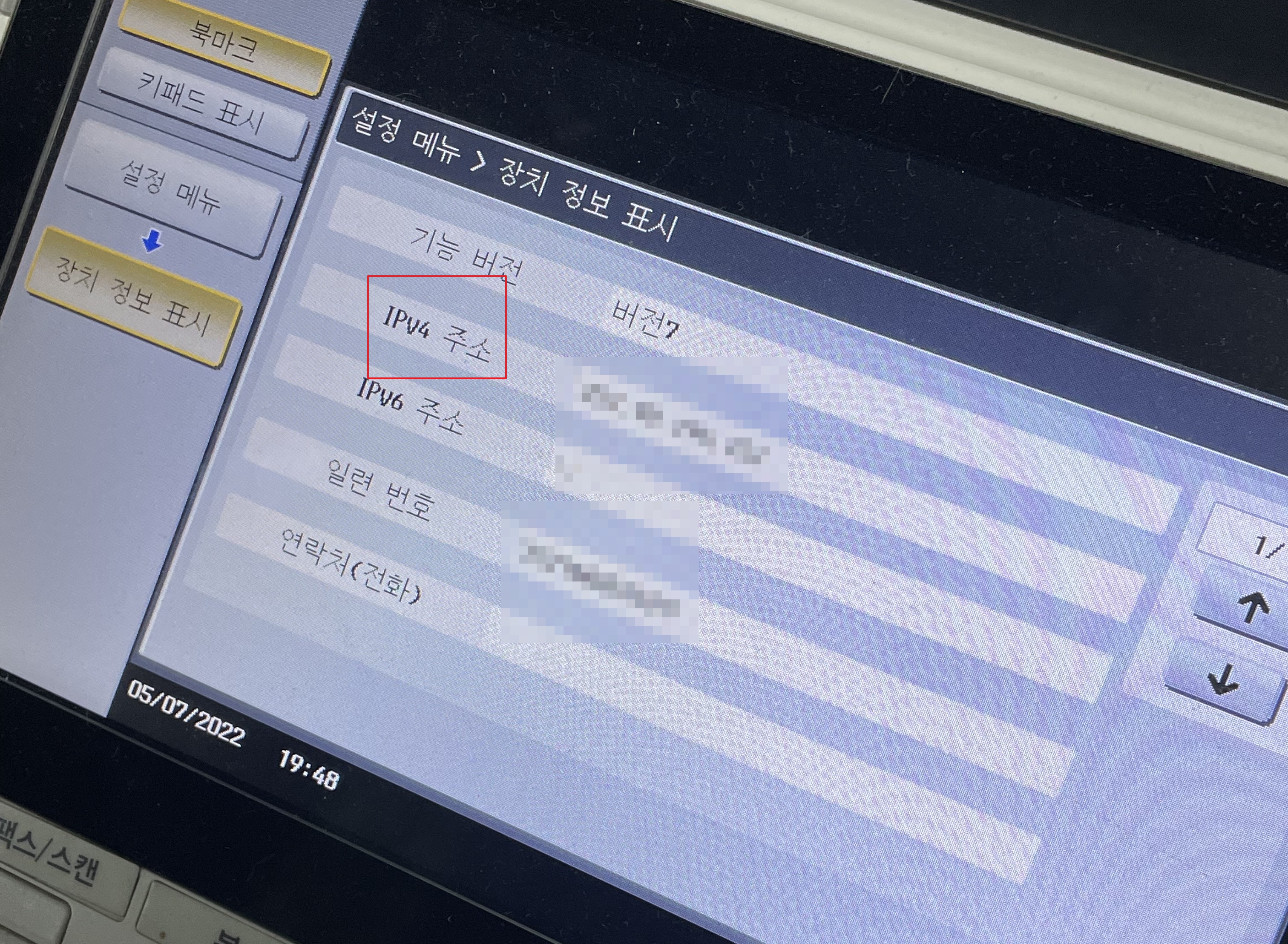
- 어떠한 프린터든 위와 같이 '장치 정보 표시'과 같은 화면에서 IP 주소를 확인할 수 있습니다.
- IP주소 혹은 IPv4 주소를 적어두거나 외우거나 사진을 찍어서 기재해두시어 준비하시면 됩니다.
OS
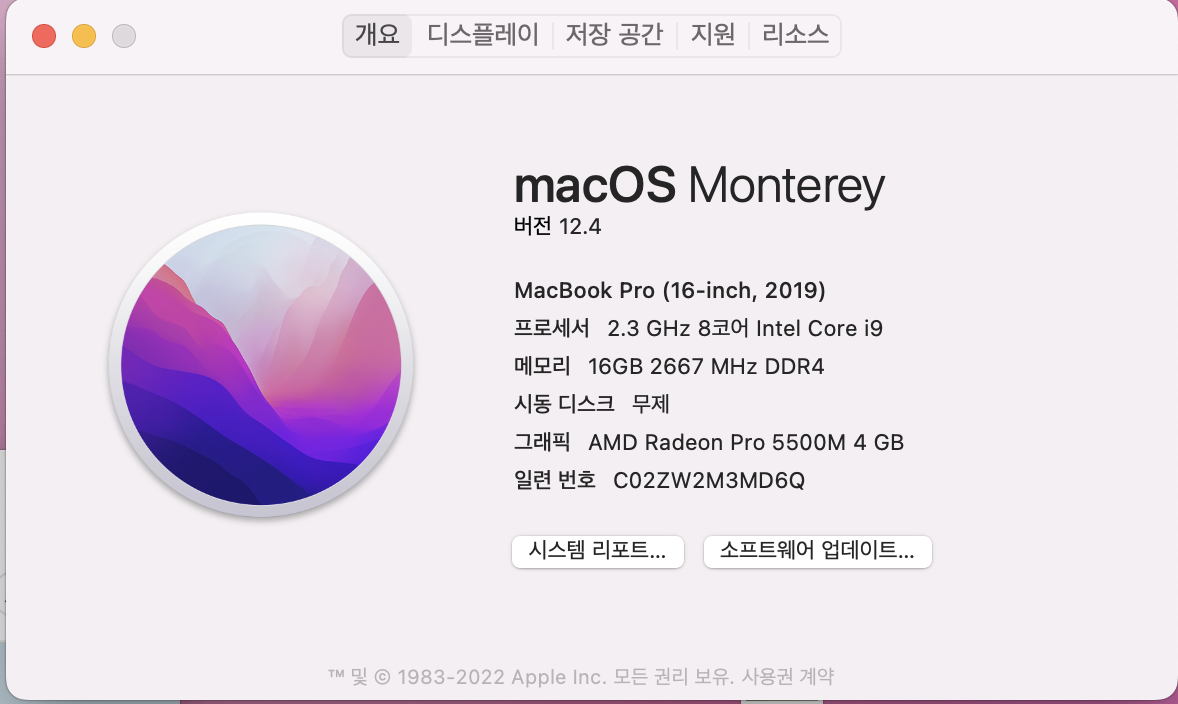
- 2019 16인치 맥북프로입니다.
- 인텔 CPU를 사용하고 있고 OS버전은 monterey로 최신버전을 이용하고 있습니다.
- 이 점 참고하시어 확인하시기 바랍니다!
드라이버 다운로드
https://www.sindoh.com/downcenter/dc_comSearch.do
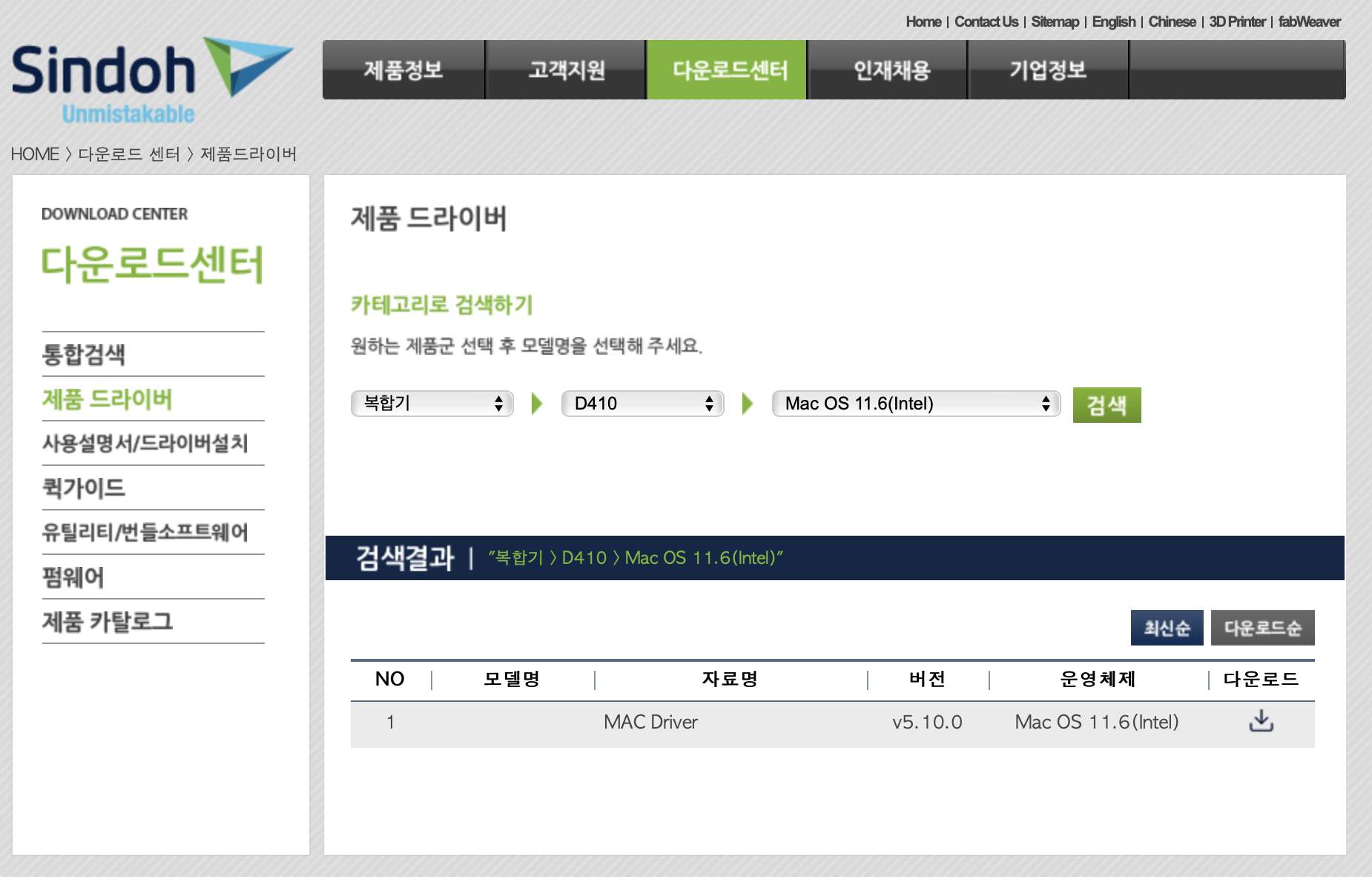
- 지난번 프린터 연결 포스트부터 해당 프린터 회사의 드라이버 파일을 다운로드 받는 과정입니다.
- 신도리코 d410 버전은 가장 최신버전의 드라이버는 없어서
- 그 바로 밑의 버전은 Mac OS 11.6(intel) 버전으로 다운로드 해줬습니다.
드라이버 설치

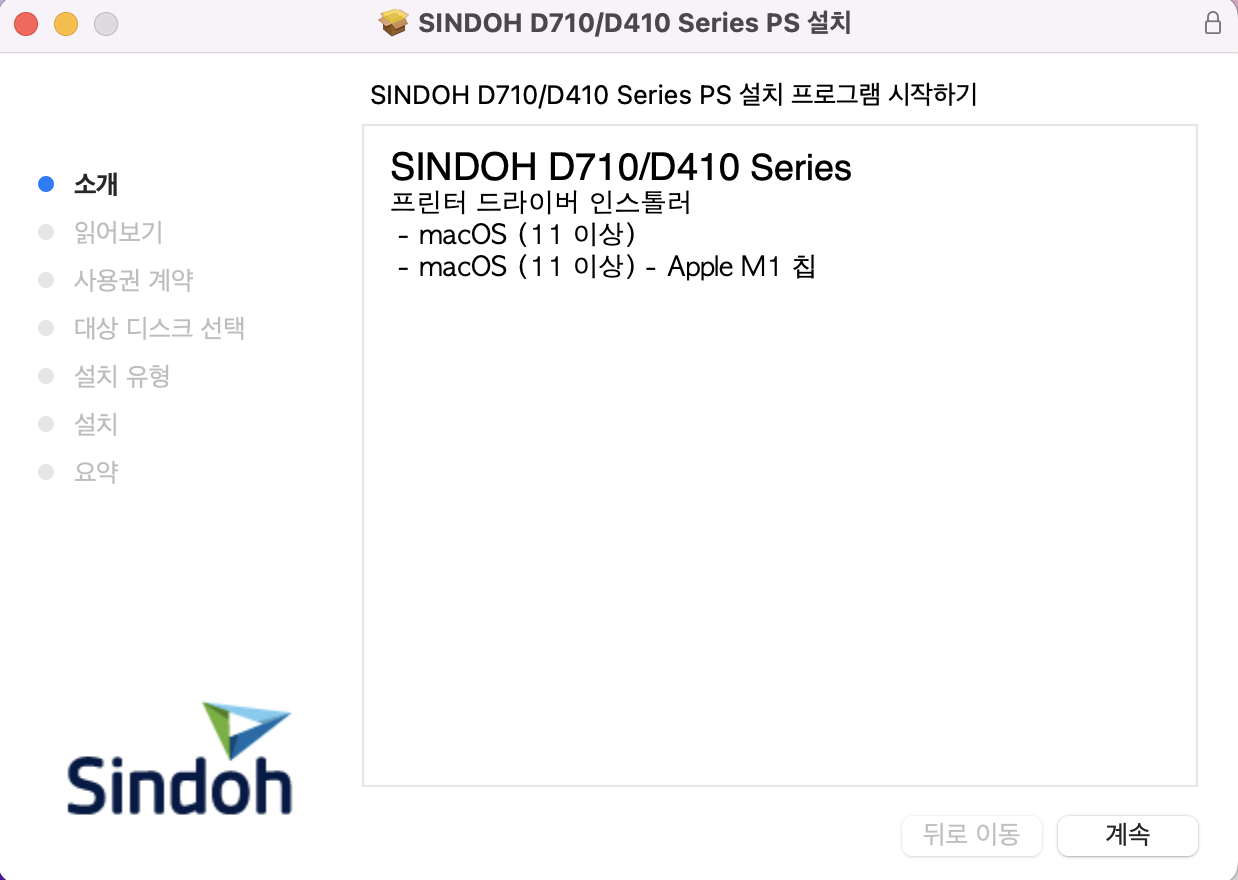
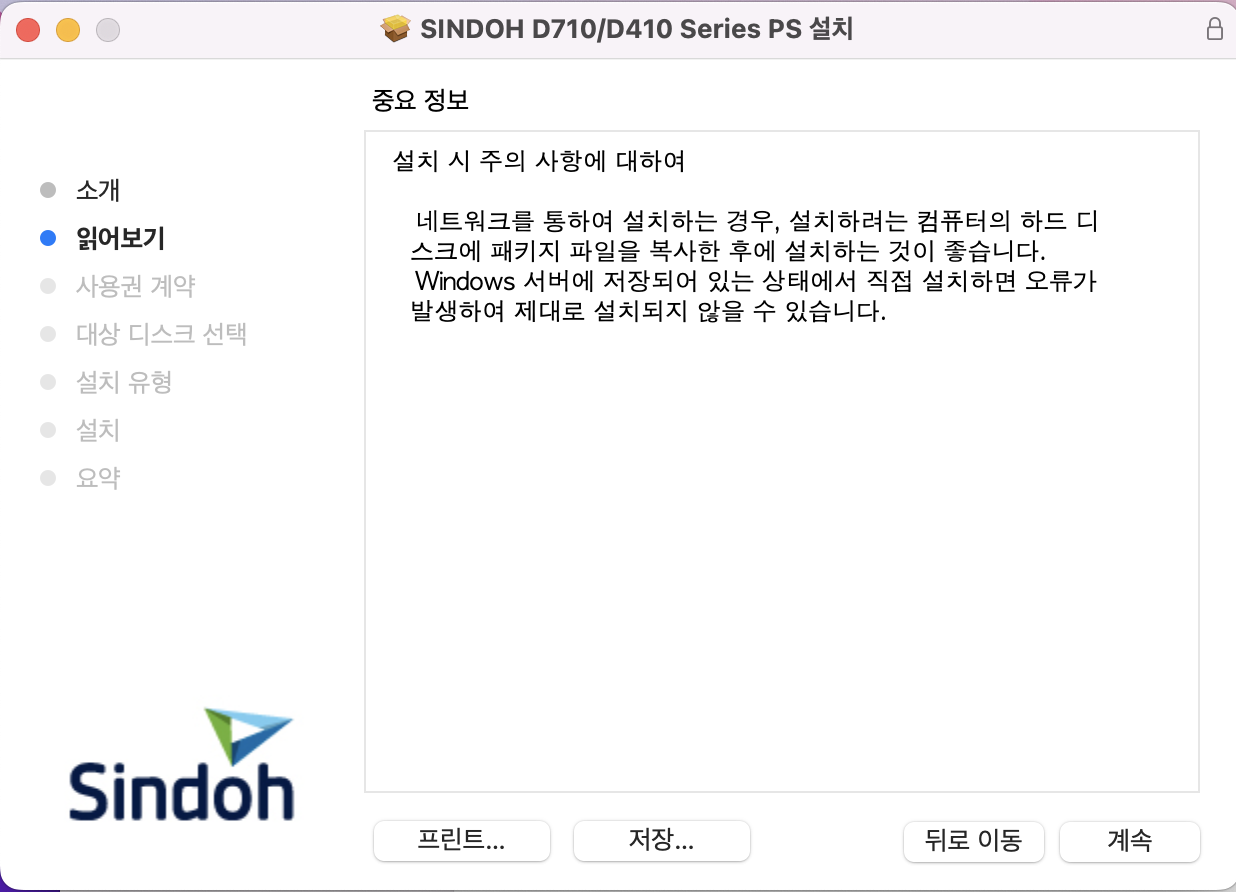
- 드라이버 파일을 다운로드 후 더블클릭으로 마운트 해준 후 실행해줍니다.
- 설치과정은 어려운것이 없습니다.
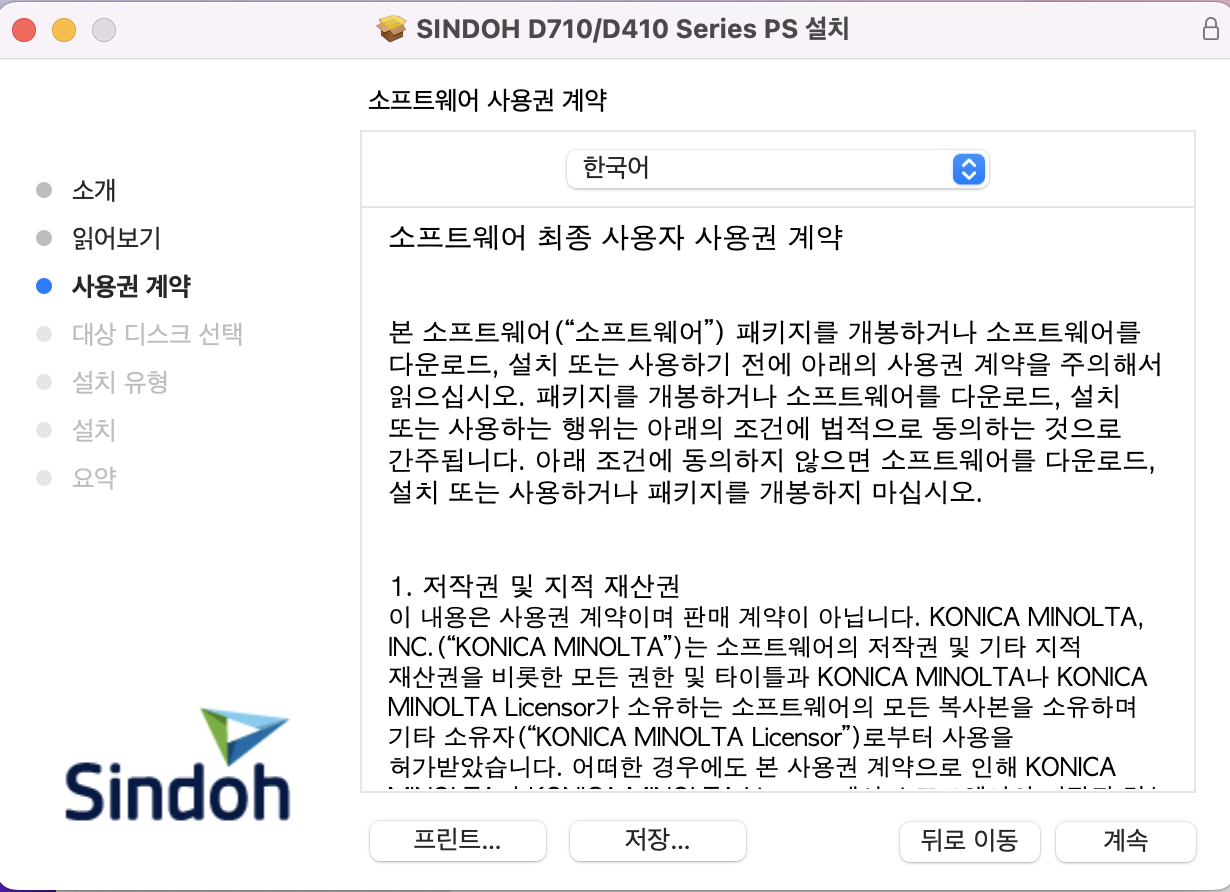
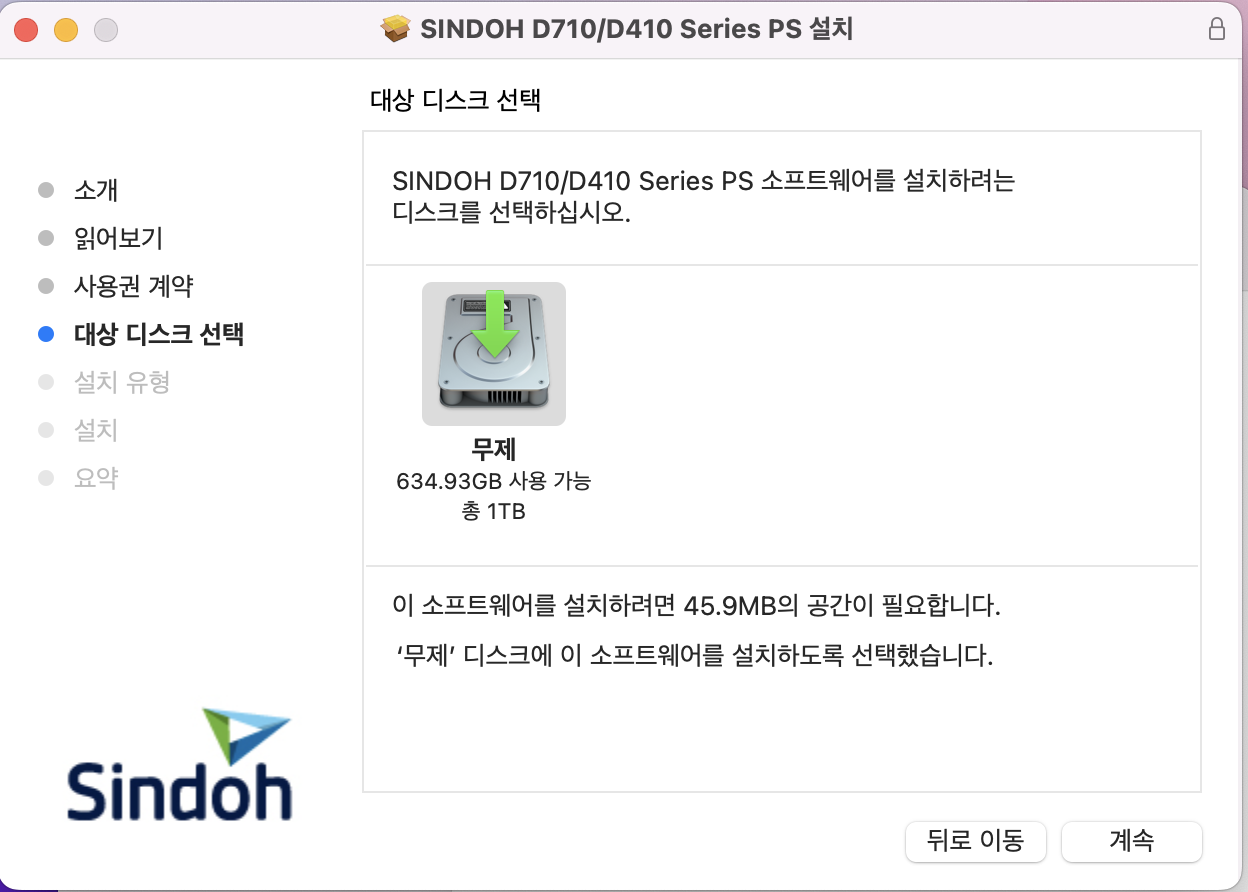
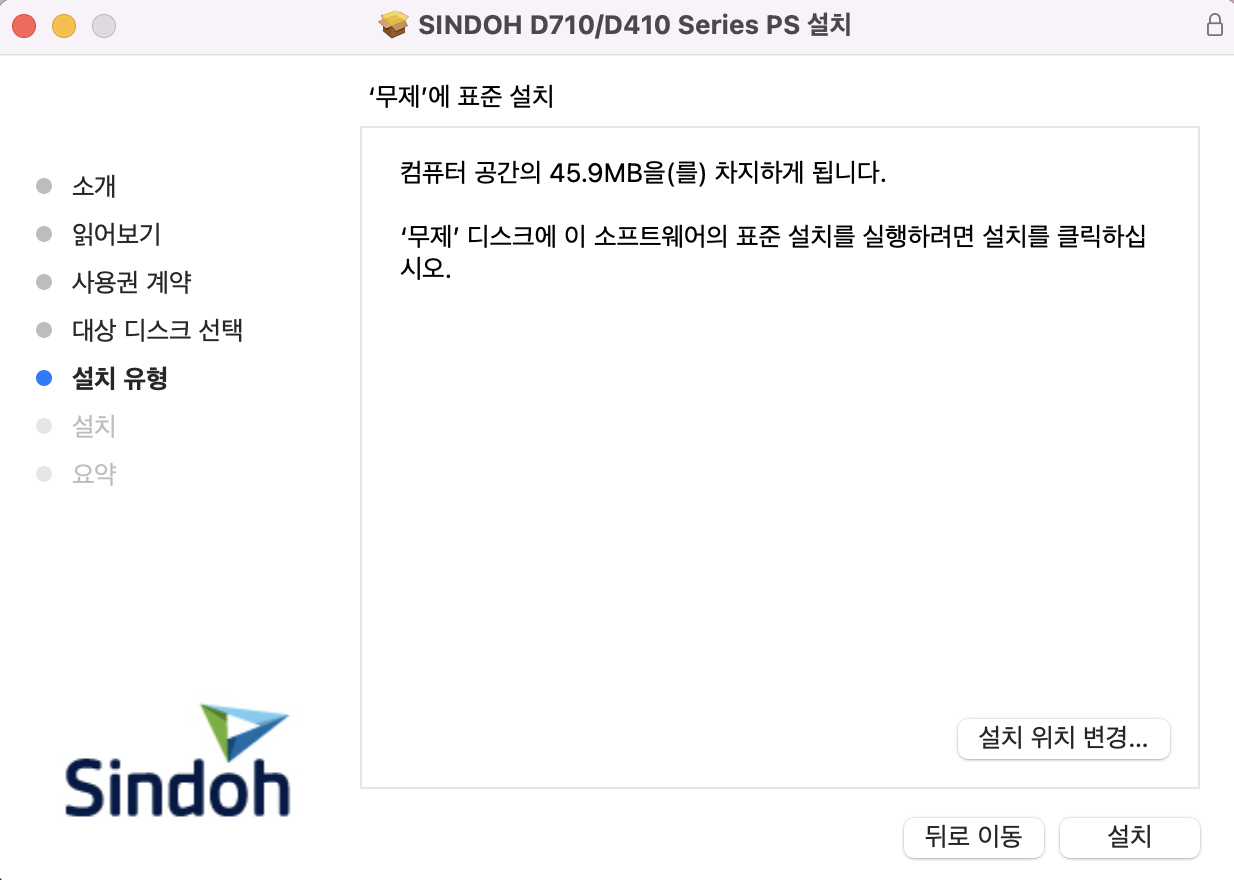
- 다음 / 계속 / 동의를 눌러주시면 됩니다.
- 설치 경로는 정말 특별한 경우가 아닌 이상 그대로 진행 해주면 됩니다.
- 용량은 약 45mb 정도로 그리 부담되지 않는 선에서 설치됩니다.
프린터 연결
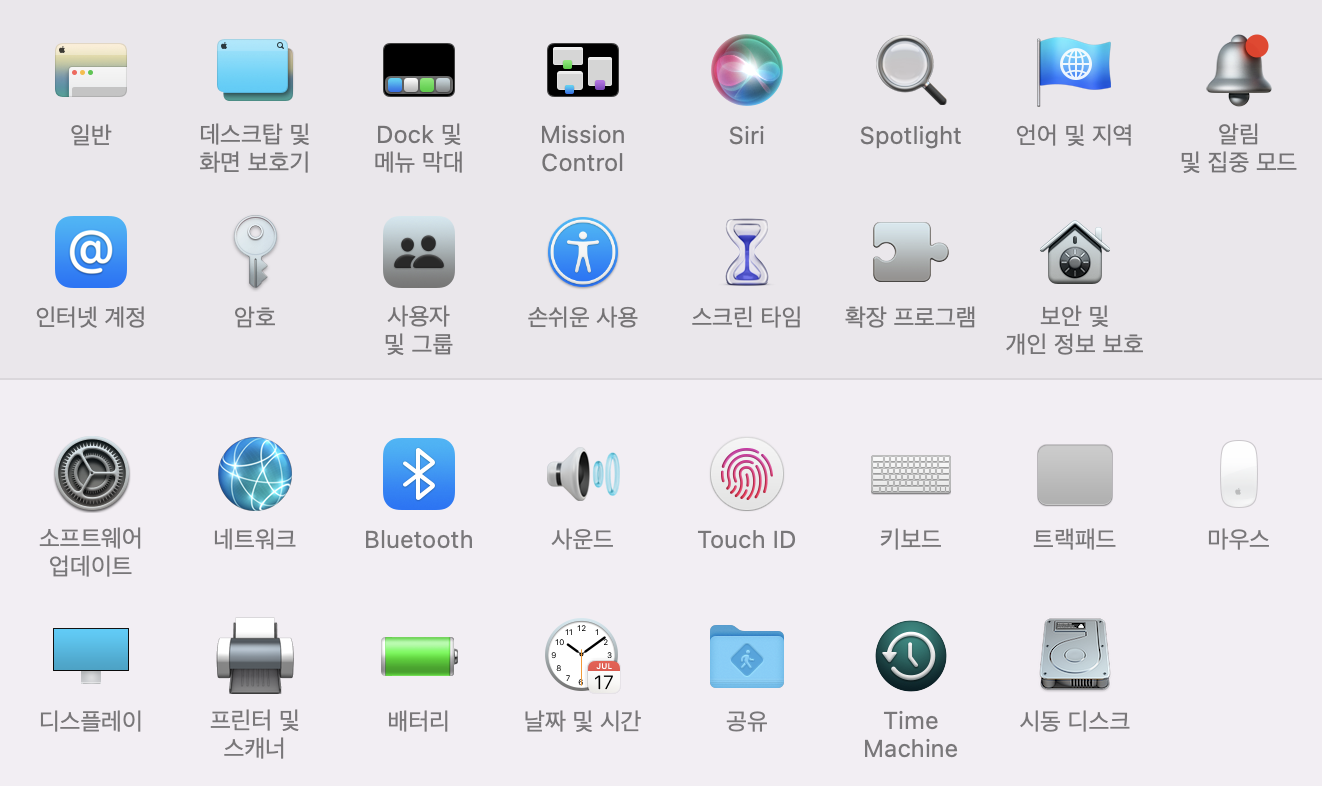
- 맥 바탕화면 왼쪽 상단의 애플 아이콘을 클릭한 후 환경설정을 들어가줍니다.
- 여러가지 항목 중에서 '프린터 및 스캐너' 버튼을 눌러줍니다.
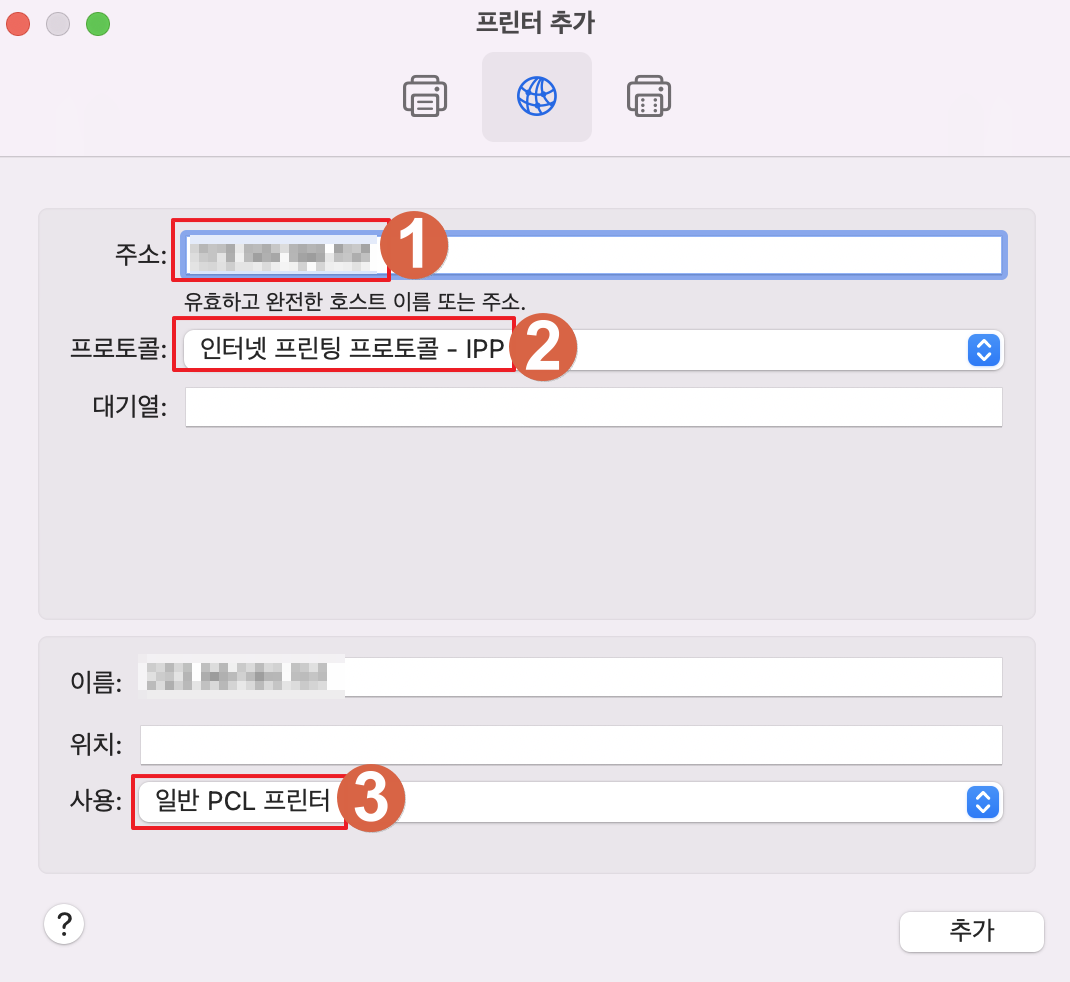
- ①: 아까 적어두었던 프린터의 IP주소를 적어줍니다.
- ②: '인터넷 프린팅 프로토콜 - IPP'로 설정해줍니다.
- ③: 일반 PCL프린터 -> '프린터 소프트웨어'로 변경해줍니다.
- 하단에 프린터 이름을 설정해 식별하기 쉽게 구분할 수 있습니다.
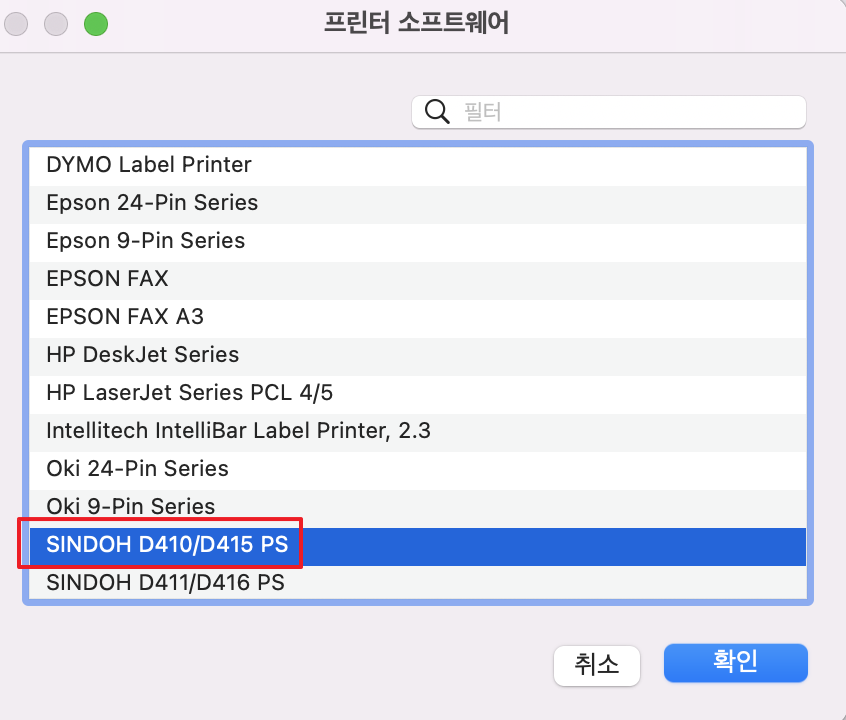
- 'SINDOH D410/D415PS'로 선택해줍니다.
- 신도리코 D410버전 기준입니다.
- 해당 모델에 맞게 선택해주세요!
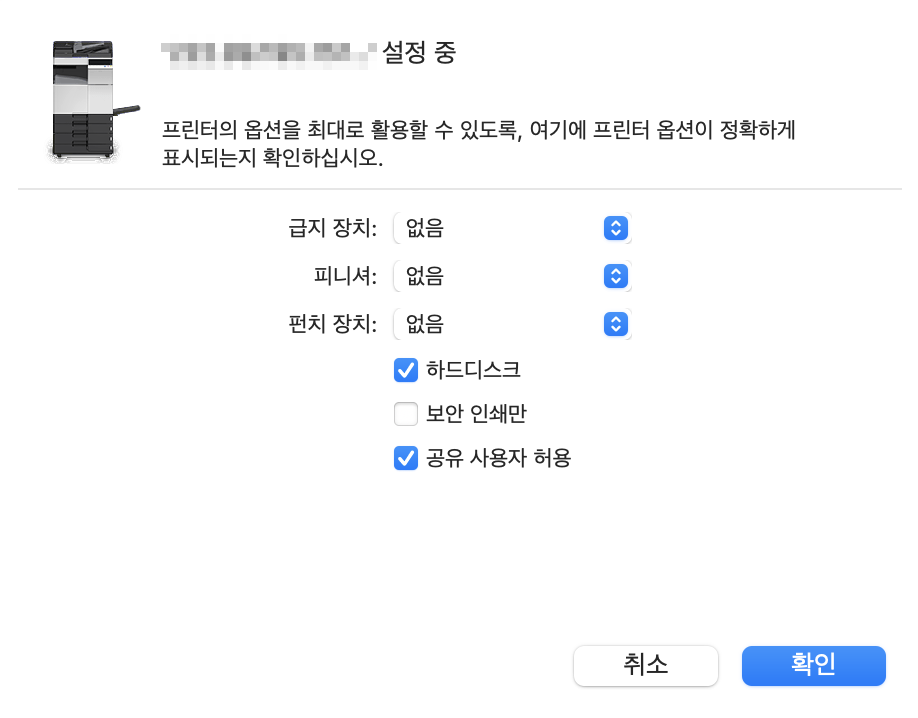
- 다른 설정 건드릴 것 없이 바로 '확인' 버튼을 눌러줍니다.
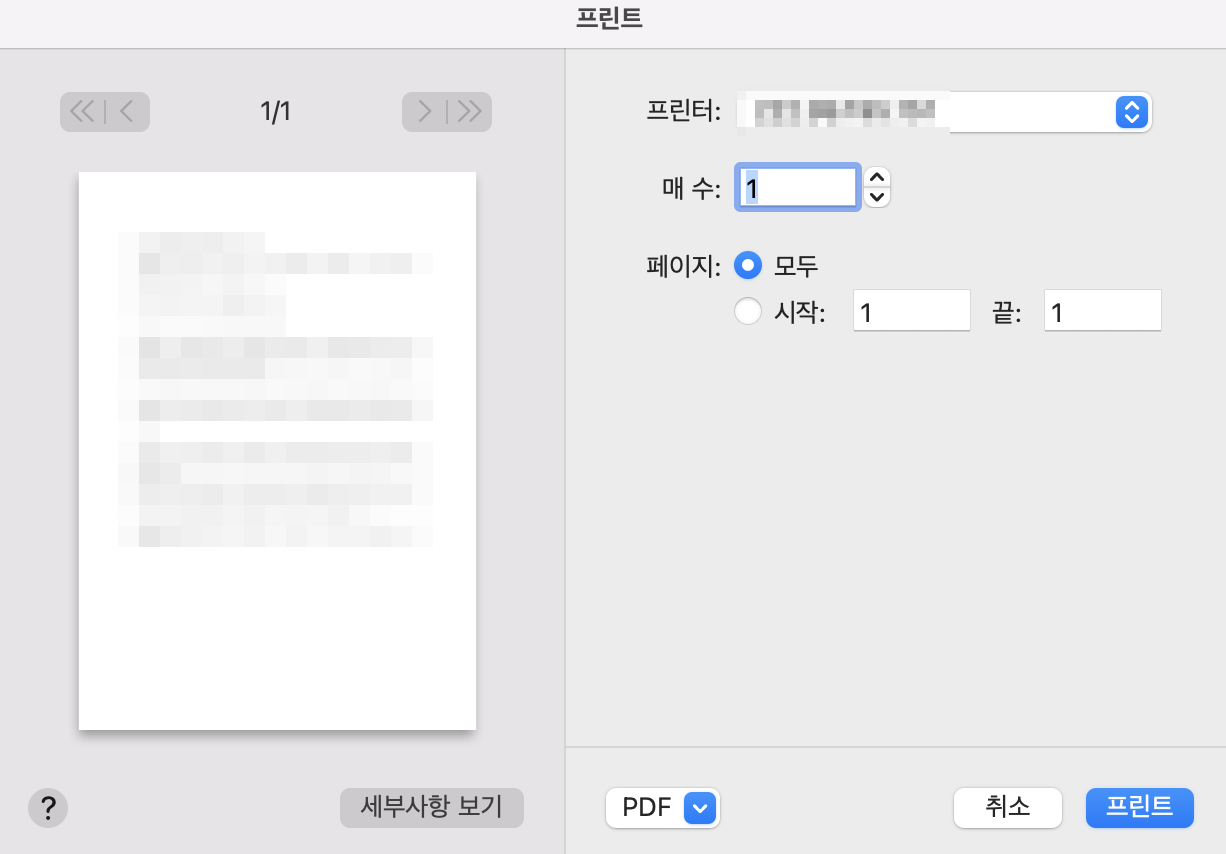
- 프린터 연결이 완료되었습니다.
- 문서든 사진이든 프린트를 할 때 프린터 이름을 따로 지정하지 않았다면
- IP주소로 프린터를 선택하여 출력해주시면됩니다.
- 혹은 본인이 설정한 프린터 이름을 선택하여 출력해주시면 됩니다.
마치며
MAC에서도 어렵지 않게 프린터 연결을 해보았습니다. 윈도우 OS와 마찬가지로 중요한건 프린터 드라이버입니다. 프린터를 구입하실 예정이신분은 내가 사용하는 컴퓨터의 환경이 Mac인지 윈도우인지 먼저 확인을 해주시고 그 프린터가 해당 OS를 지원하는지 먼저 체크하시는게 좋을 것 같습니다. 요즘 최신기종이라면 웬만하면 다 지원을 하겠지만 혹시모르기에 미리 검색으로 살펴보신 후 준비하시는게 나을 듯 합니다.
어떠한 문제든 댓글/방명록을 통해 남겨주시면 최대한 해결방안을 알려드리겠습니다.^_^
반응형
'꿀꿀팁팁 > 컴퓨터 팁(TIP)' 카테고리의 다른 글
| <휘슬> - 통합 무료 주정차단속알림 서비스(과태료내지마세요) (20) | 2022.07.29 |
|---|---|
| 크롬/엣지/네이버웨일 시작 페이지 / 홈페이지 설정하기 (18) | 2022.07.27 |
| 내가 자주 사용하는 크롬/웨일/엣지 단축키 모음 (20) | 2022.07.18 |
| 크롬 '복사'하면 꺼질 때 해결방법 (12) | 2022.07.16 |
| 윈도우 이미지(iso) / MSOffice 파일 등 이미지 다운로드 모음 (3) | 2022.07.14 |