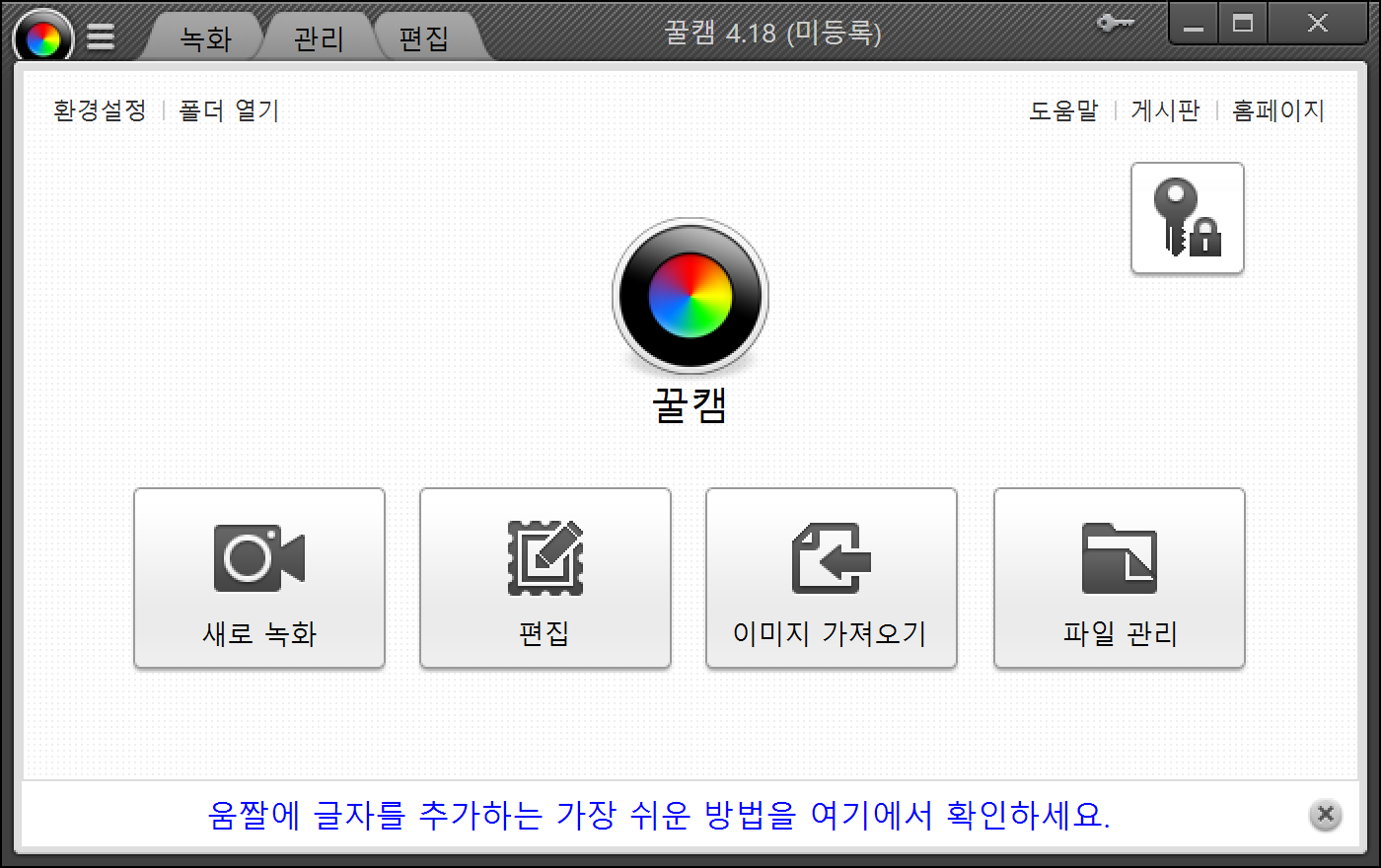
안녕하세요 :) 예전에 쉽게 움짤 만드는 무설치 프로그램 ScreenToGif을 소개해드린 적이 있습니다. 오늘은 반디집을 만든 반디소프트사 꿀캠을 소개하고자 합니다. 먼저 꿀캠은 유료 프로그램으로 무료로 사용할 시 기능에 제한이 있다는 점 먼저 말씀드립니다.
다운로드
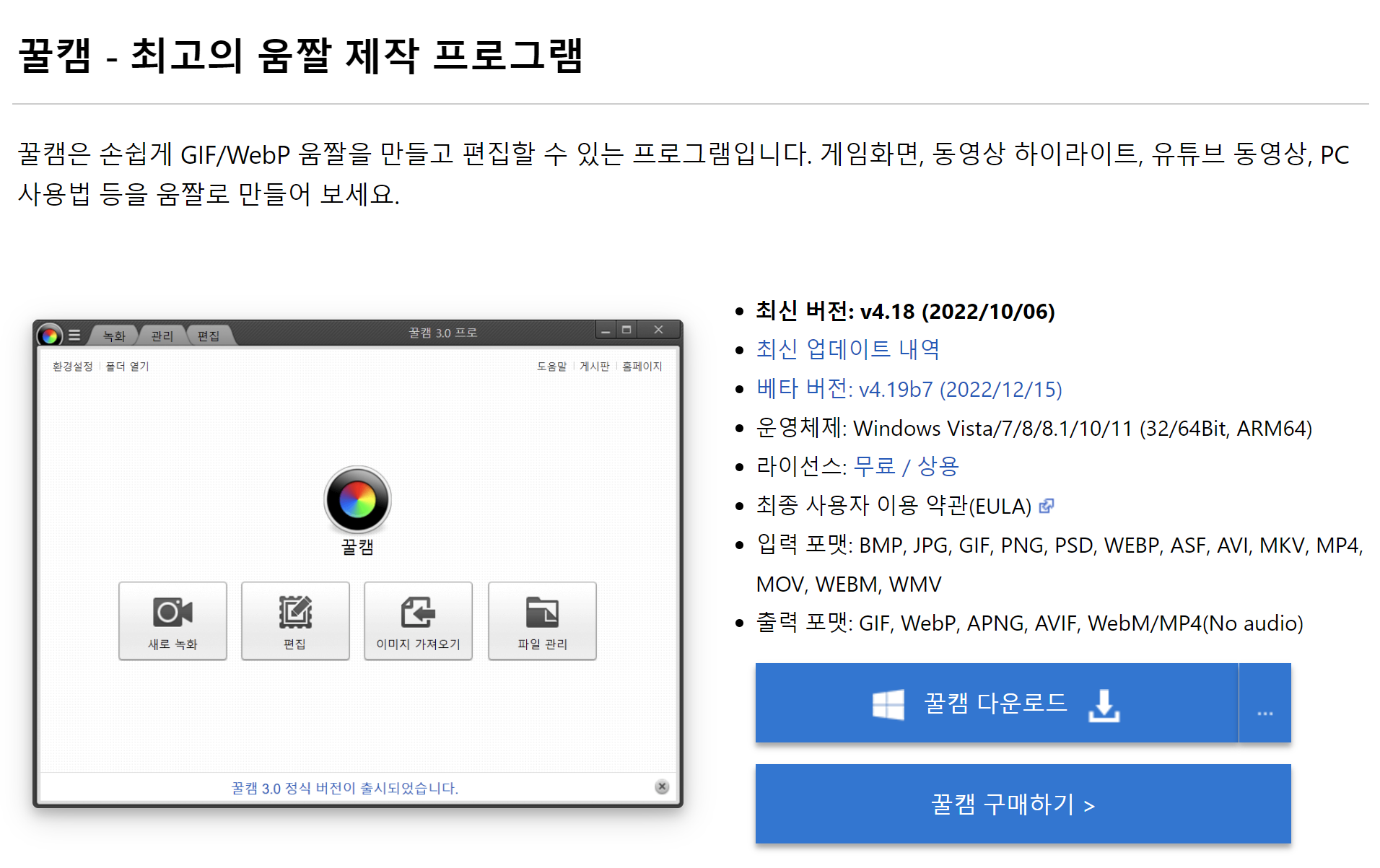
‣ https://kr.bandisoft.com/honeycam/
‣ 위 홈페이지로 접속하여 [꿀캠 다운로드] 버튼을 눌러 다운로드해줍니다.
‣ 설치는 특별한 것이 없어 생략하도록 하겠습니다.
사용방법
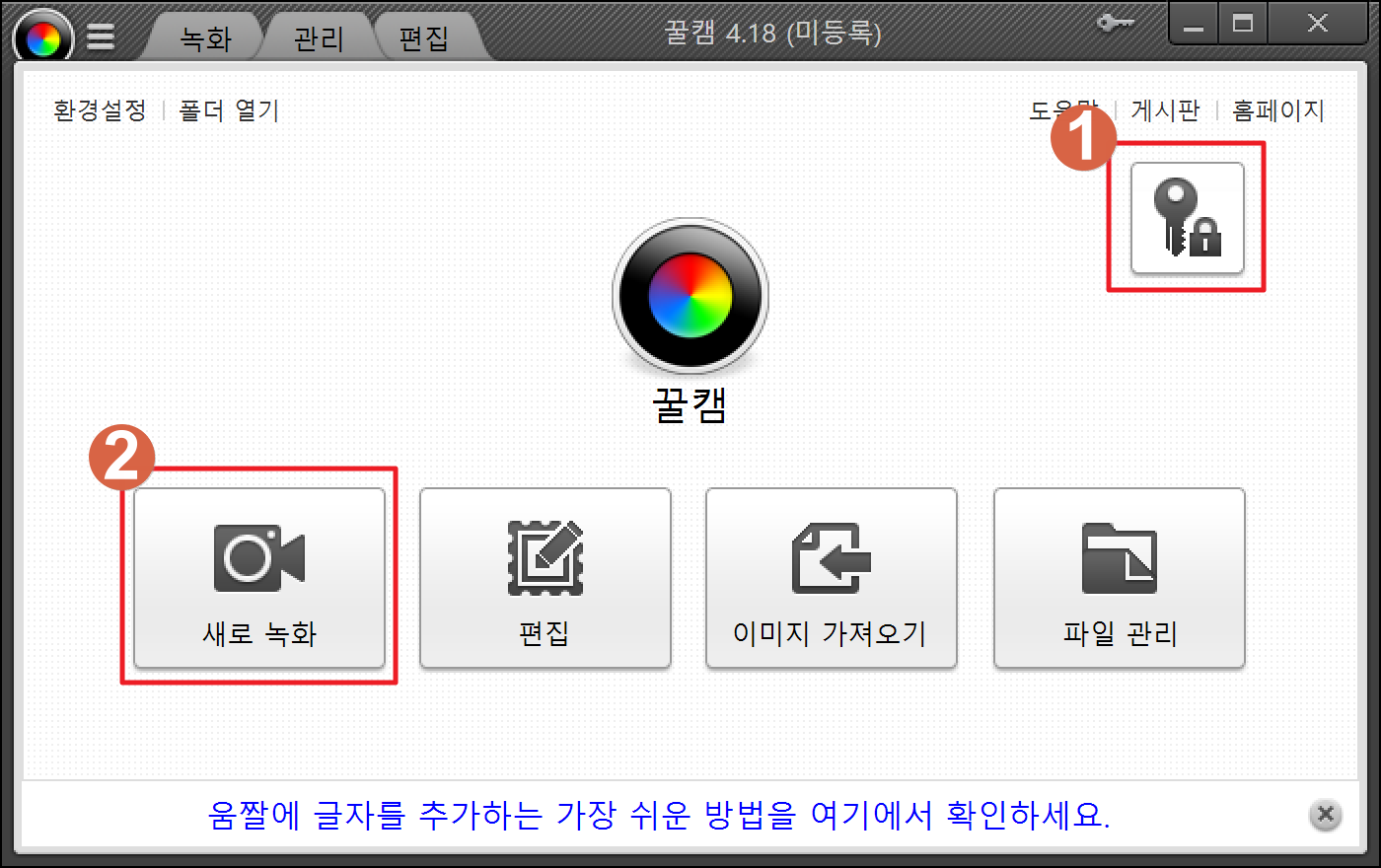
‣ ① 무료버전으로 사용하기에 라이선스 등록 버튼이 뜨는 모습입니다.
‣ ② 움짤을 만들기 위해 [새로 녹화] 버튼을 눌러주세요.
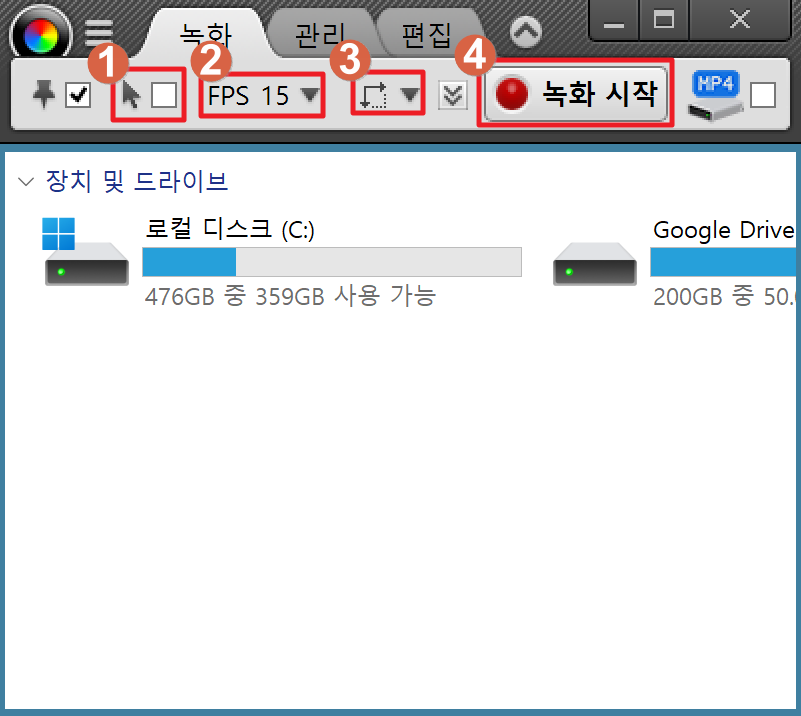
‣ ① 마우스 커서도 함께 녹화한다면 체크해 주세요.
‣ ② 초당 프레임(fps)을 설정하는 부분입니다. 아주 부드러운 움짤을 만들고 싶다면 fps를 높게 설정해 주세요.
‣ ③ 움짤 녹화 화면을 보다 정확하게 설정할 수 있습니다. 버튼을 눌러보면 사용자 임의로 직접 크기를 설정할 수 있고 정형화된 크기를 선택할 수 있습니다.
‣ ④ 준비가 되었다면 [녹화 시작] 버튼을 눌러주고 녹화를 해줍니다.
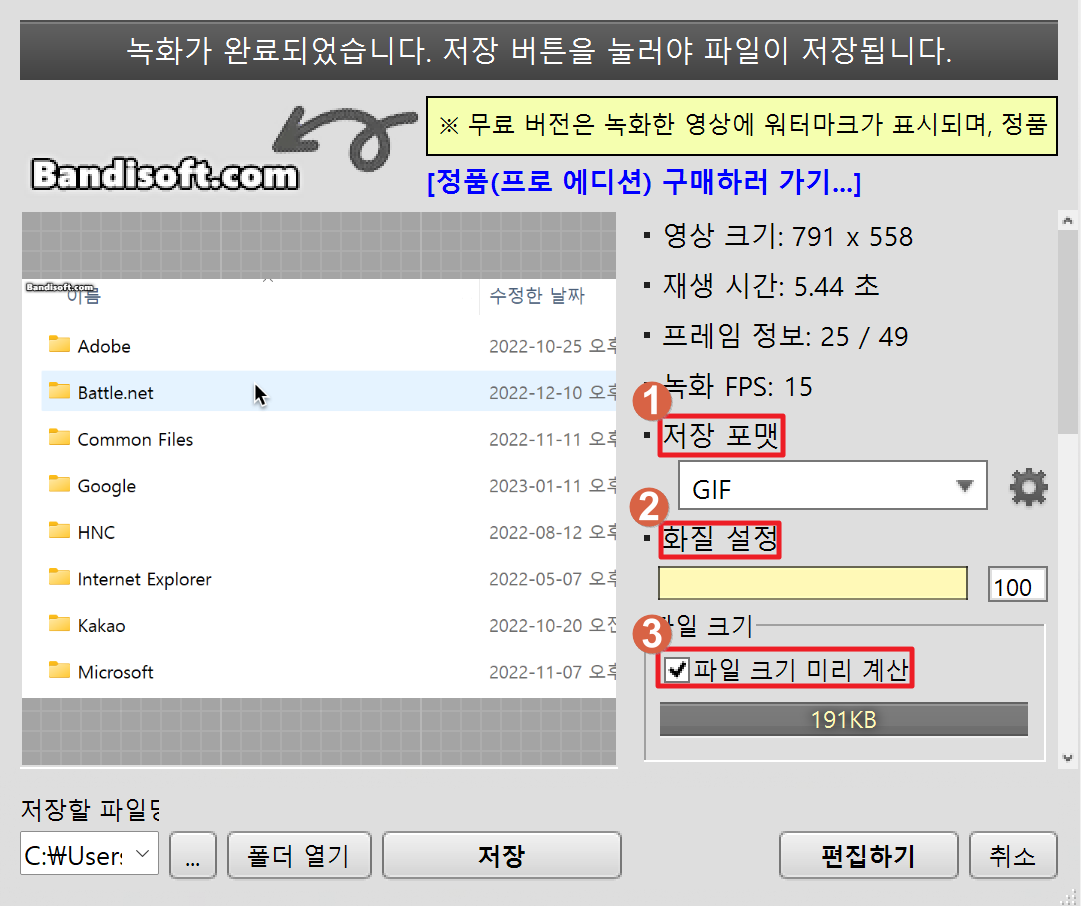
‣ [녹화 중지] 버튼을 누르게 되면 위와 같이 저장 설정 화면으로 넘어오게 됩니다.
‣ ① 저장 포맷을 설정해 줍니다. 대표적으로 GIF/Webp이 있습니다.
‣ ② 움짤의 화질을 설정해줍니다. 당연히 화질에 따라 용량이 달라집니다.
‣ ③ 파일의 크기를 미리 알아볼 수 있습니다. 움짤의 사용처에 따라 용량을 중요하게 생각해야 하는데요 미리 볼 수 있어 좋습니다.
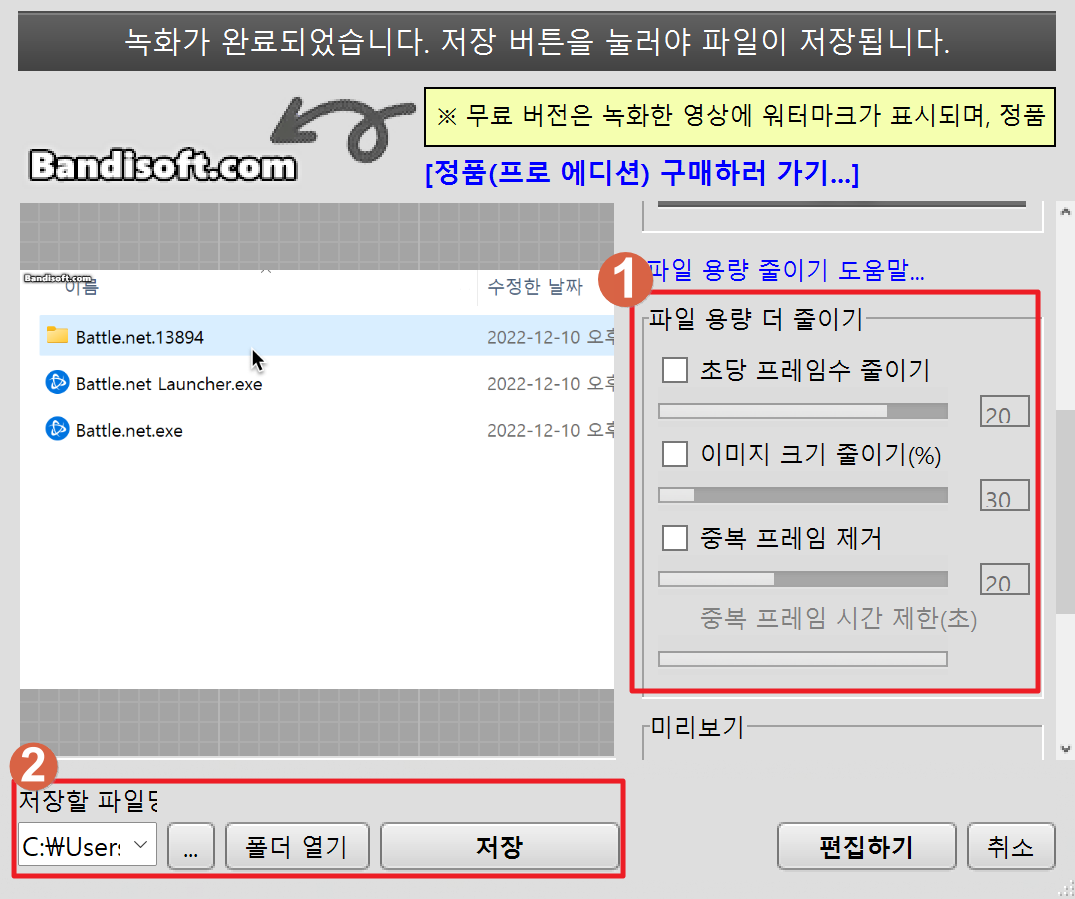
‣ ① 스크롤을 조금 내려보면 [파일 용량 더 줄이기] 설정이 나옵니다. 저는 보통 초당 프레임수를 줄이거나 이미지 크기를 줄여서 용량을 줄이는데요. 초당 프레임을 많이 줄이게 되면 뚝뚝 끊기는 움짤이 되기 때문에 이미지 크기와 적절하게 조절하면서 움짤을 만들어 주시면 됩니다.
‣ ② 움짤 파일을 저장할 위치를 지정하고 [저장] 버튼을 눌러 움짤을 저장해 줍니다.
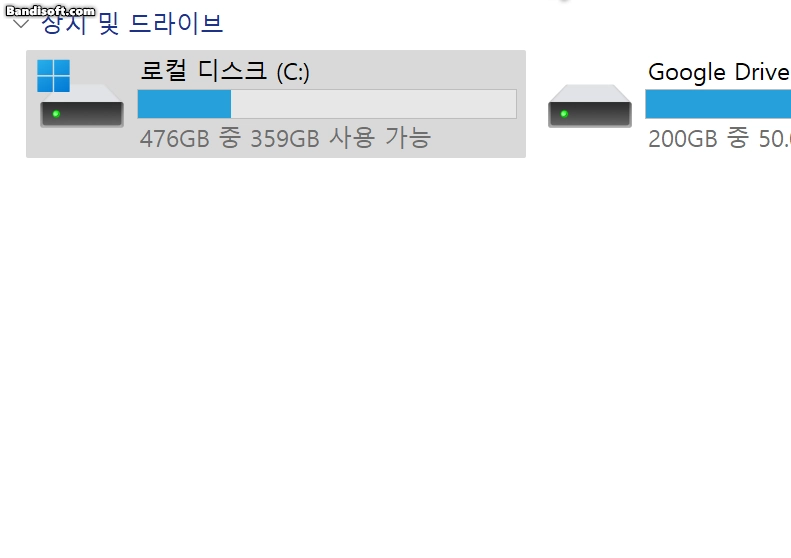
‣ 꿀캠을 이용하여 만든 움짤(WebP)입니다.
마치며
지난번 포스팅한 ScreenToGif 프로그램과 비교하여 서로의 장단점이 분명하게 있는 것 같습니다. ScreenToGif 같은 경우 무료인 데다 사용에 제한이 없지만 화질이나 용량 설정에 조금 부족한 점이 느껴졌습니다. 꿀캠은 유료 프로그램이지만 기능만큼은 확실히 다른 프로그램보다 좋은 듯합니다. 특히나 움짤의 편집 기능이 다양해서 좋습니다.
무료 버전으로 이용하게 되면 10초의 시간제한이 있으며, 좌측 상단에 반디소프트 고정 워터마크가 생성됩니다. 꿀캠의 라이선스는 1-PC에 31,900원으로 구매하면 기능에 제한 없이 평생 사용가능하다고 합니다.
'리뷰 > 프로그램' 카테고리의 다른 글
| 마이크로소프트 윈도우 최적화 프로그램 - Microsoft PC Manager (4) | 2023.02.06 |
|---|---|
| 파파고 - 여행, 출장, 공부에 필요한 똑똑한 번역 앱 (5) | 2023.01.12 |
| EasyNamer - 파일 이름 빠르고 편하게 일괄 변경하기 (8) | 2023.01.08 |
| SpaceSniffer - C드라이브 사용 용량 분석 파악하기(무설치) (13) | 2022.12.13 |
| [카카오맵] 톡친구 위치공유 - "자기 지금 어디야?" (8) | 2022.11.16 |