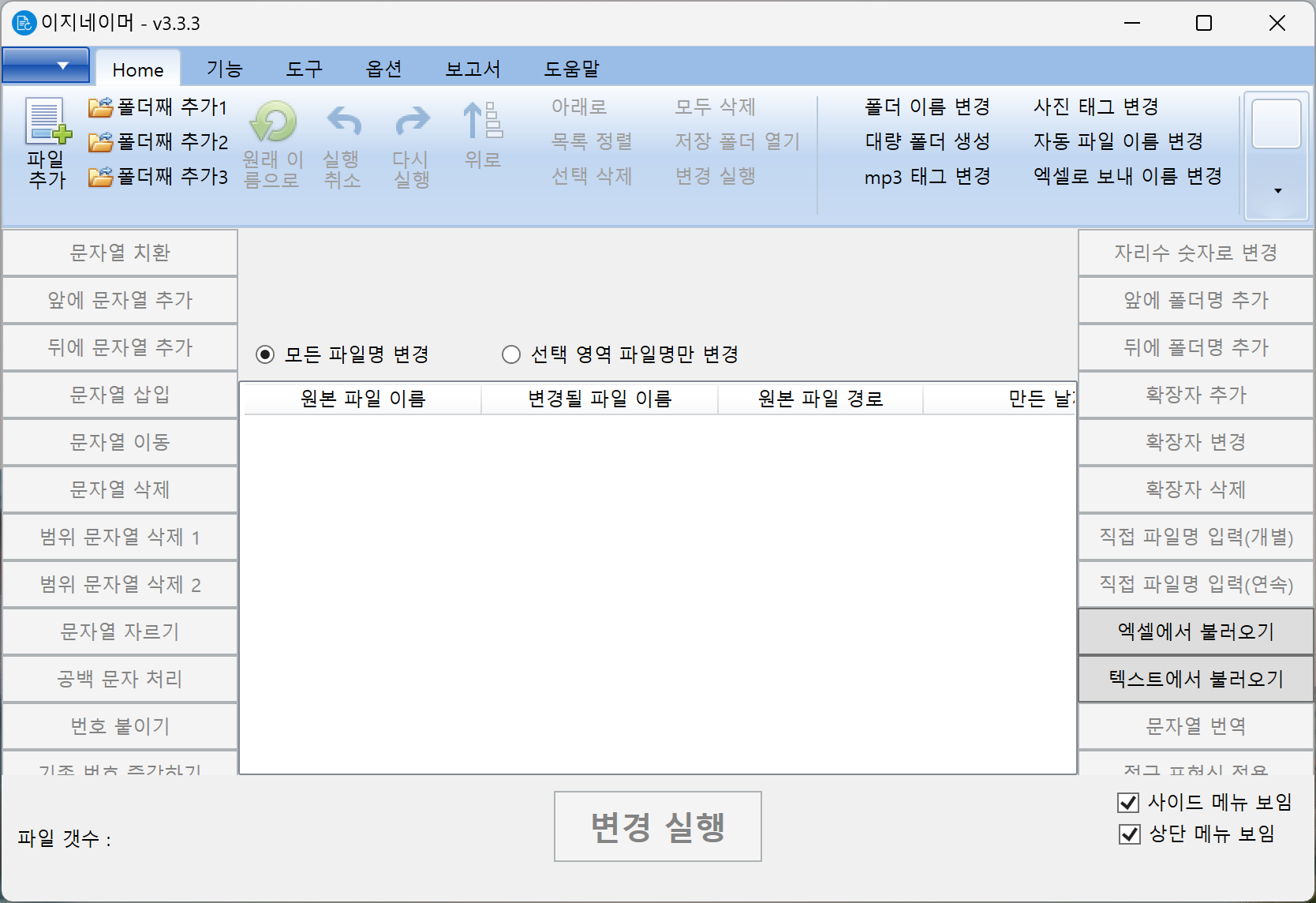
안녕하세요 :D 어느덧 1월 둘째 주가 시작되고 있습니다. 다들 잘 지내고 계시죠? 추운 겨울 항상 감기 조심하시기 바랍니다. 오늘은 여러 개의 파일이름을 일괄적으로 변경할 수 있는 프로그램을 소개하고자 합니다. 윈도우 기본적인 기능 소개부터 프로그램을 사용하는 방법까지 하나씩 살펴보도록 하겠습니다.
윈도우 자체 기능 파일 이름 변경
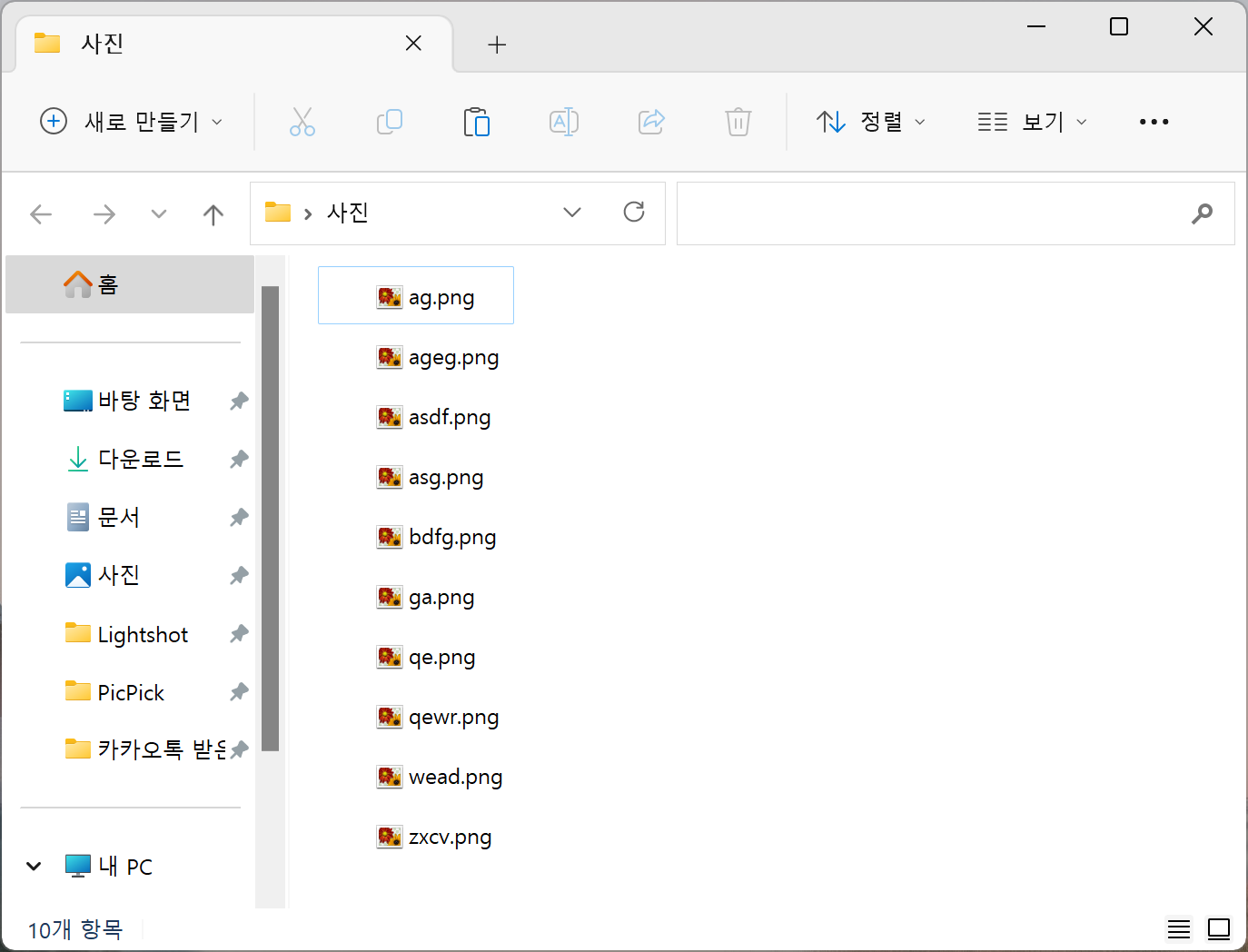
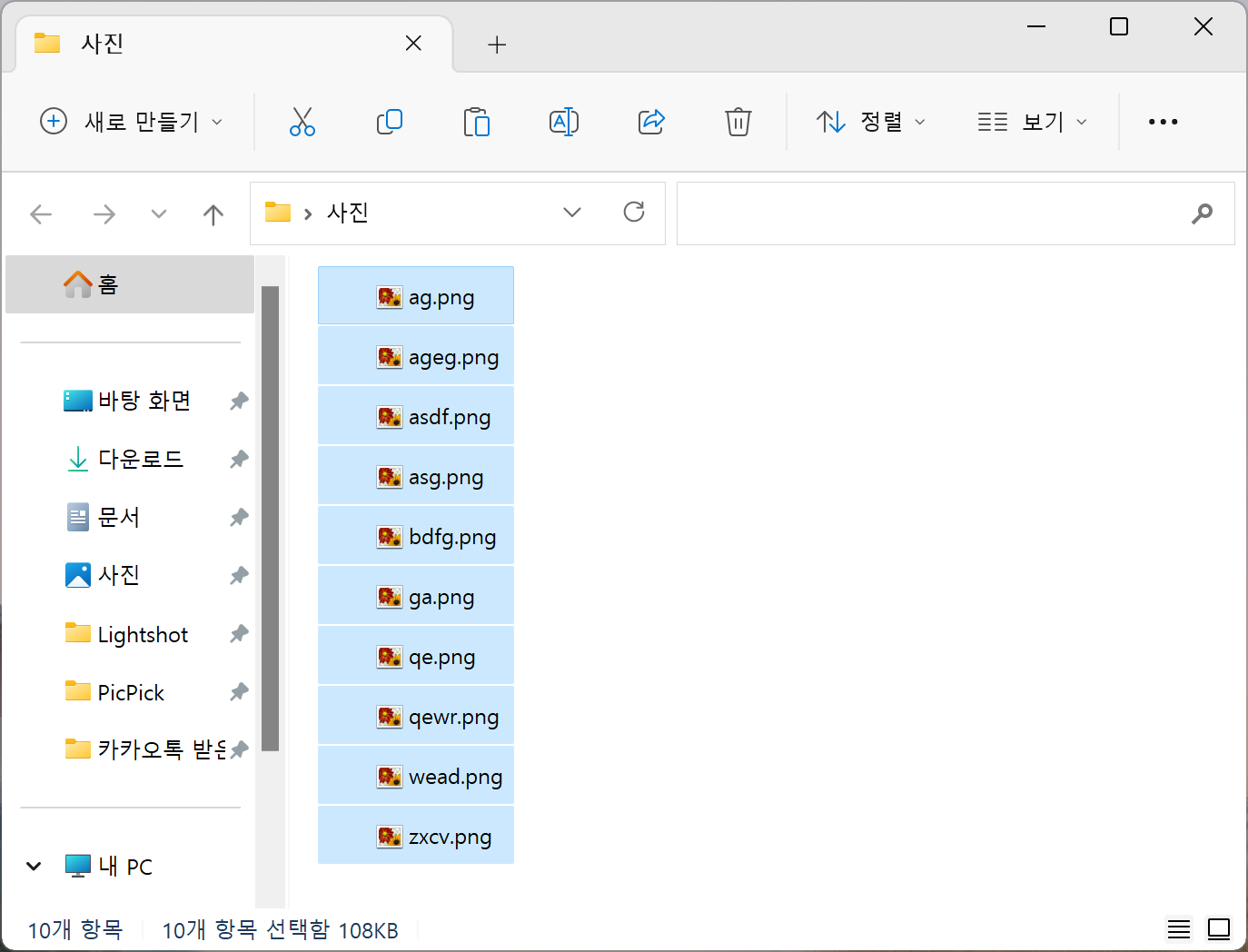
‣ 한번쯤은 경험해보셨을 텐데 사진처럼 불규칙적인 파일 이름들을 한 번에 변경해 주는 방법입니다.
‣ 이름을 변경할 파일들을 선택해줍니다.

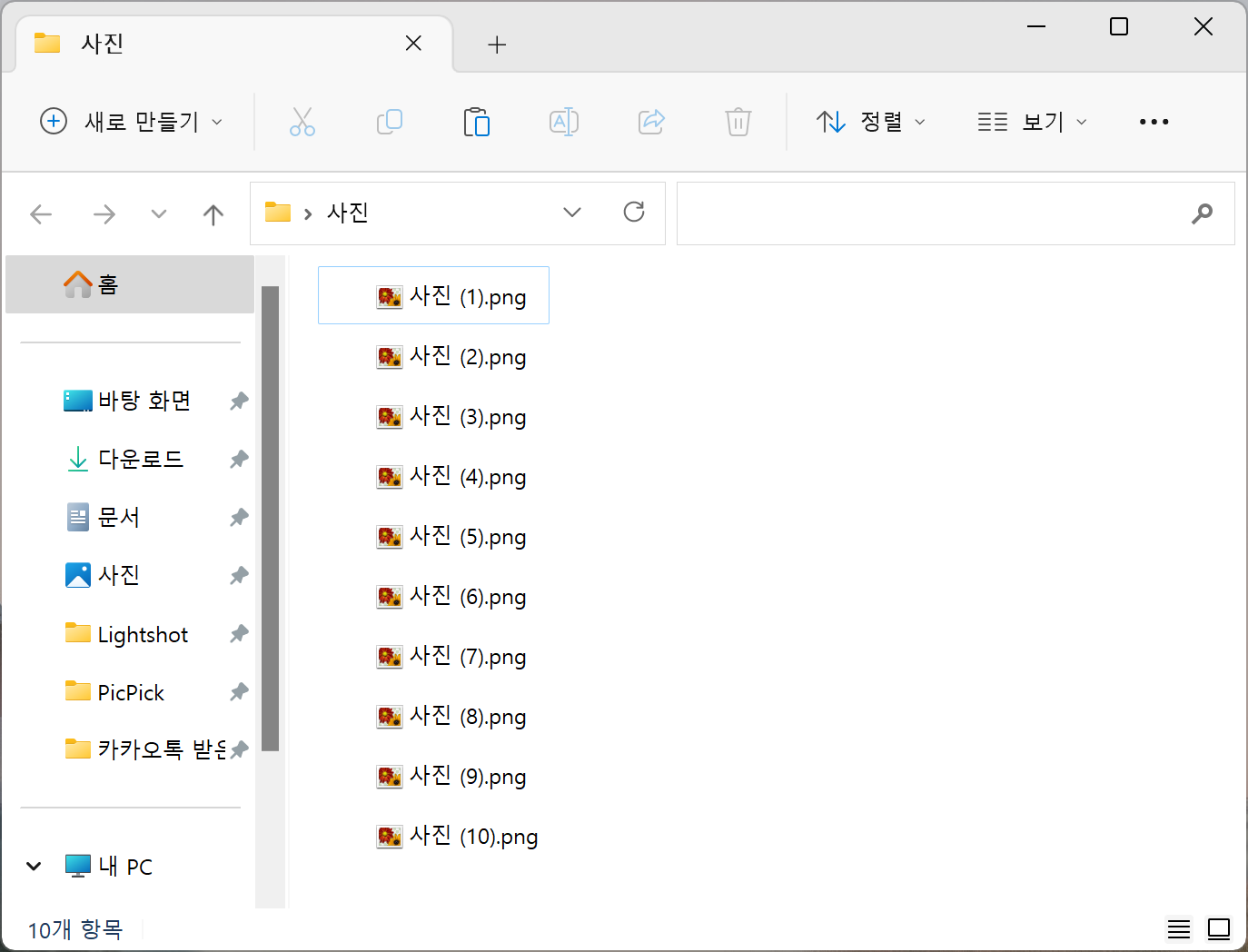
‣ 파일 목록들을 선택한 후 단축키 [F2] 혹은 마우스 우클릭 이름 바꾸기를 선택하여 이름을 변경해 줍니다.
‣ 그럼 우측 사진처럼 타이핑한 이름 옆에 (1) 괄호 숫자가 들어가면서 이름이 변경됩니다.
‣ 윈도우 탐색기 자체적으로는 일괄변경이 이러한 방법과 규칙으로 밖에 되지 않습니다.
‣ 다음 프로그램으로 다른 규칙을 정하여 변경해 봅시다.
이지네이머 사용방법
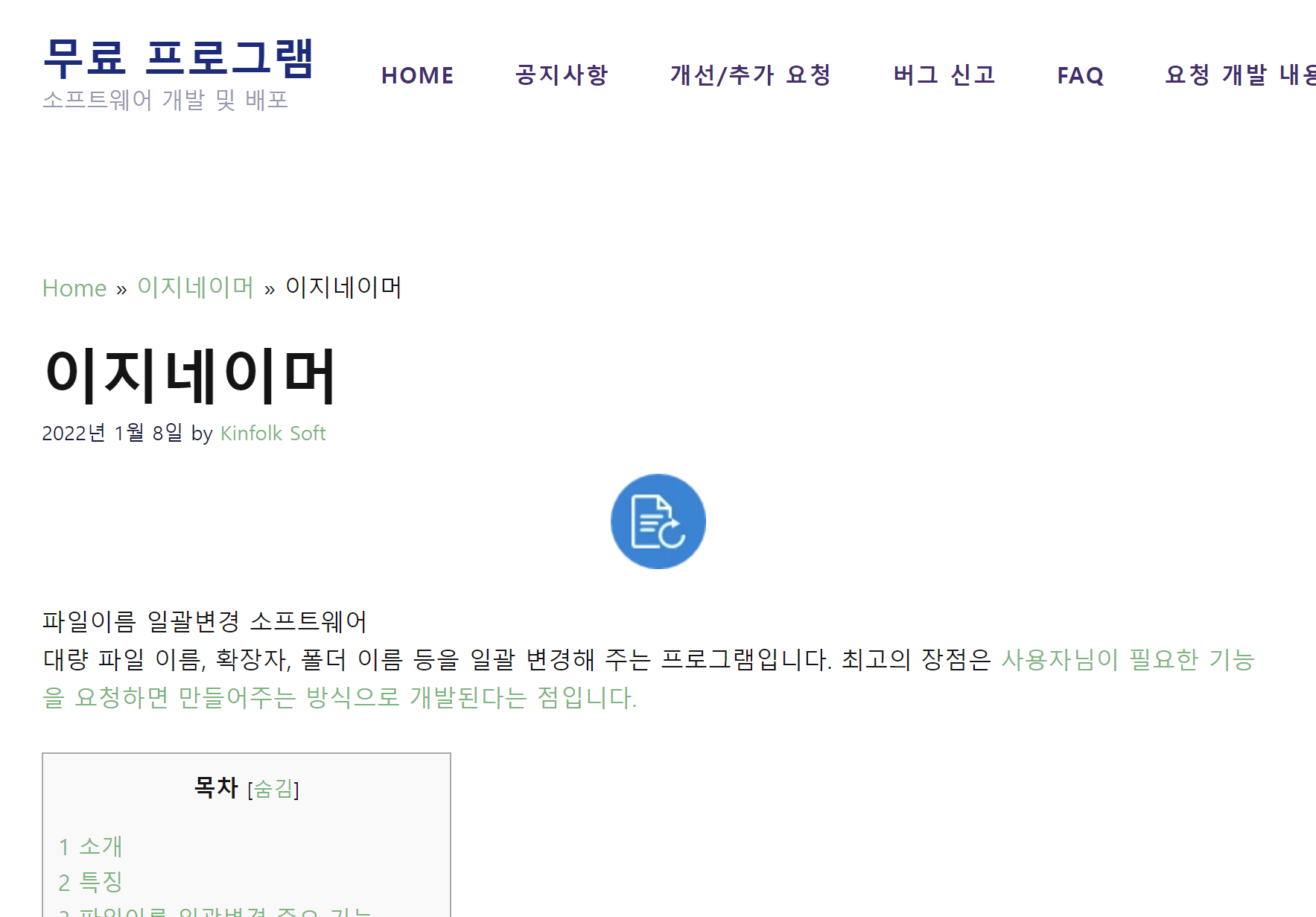
이지네이머
파일이름 일괄변경 프로그램. 폴더 이름 변경 기능도 포함되어 있습니다. 파일이름 치환, 삭제, 번호 붙이기, 번역, 날짜를 파일 이름으로, 확장자, 엑셀을 사용한 변경. mp3, 사진 파일의 Exif 정보
kinfolksoft.com
‣ 해당 홈페이지로 접속하여 하단에 최신버전을 다운로드하여주세요.
‣ 무설치 버전입니다.
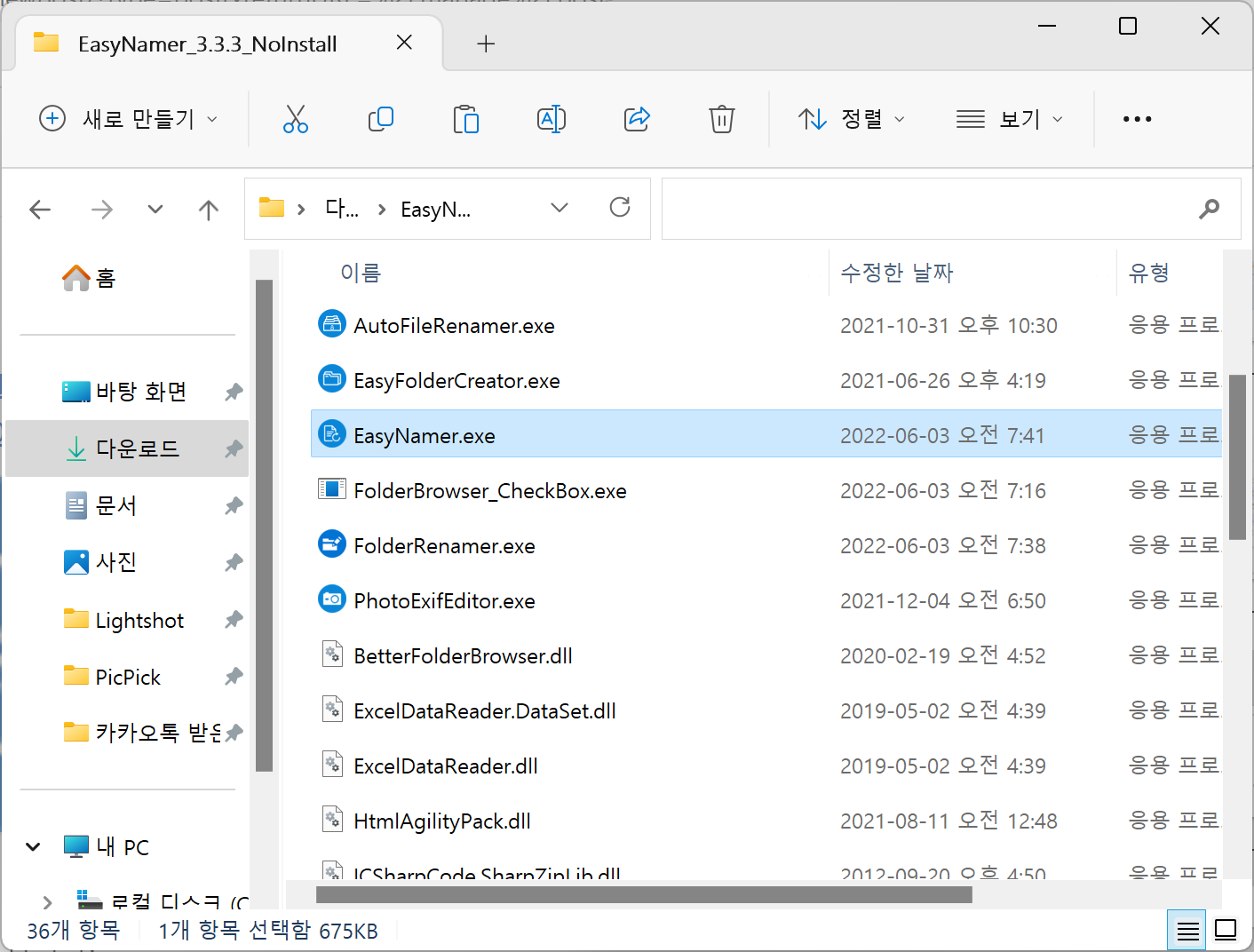
‣ 압축을 풀고 [EasyNamer.exe] 파일을 실행해 줍니다.
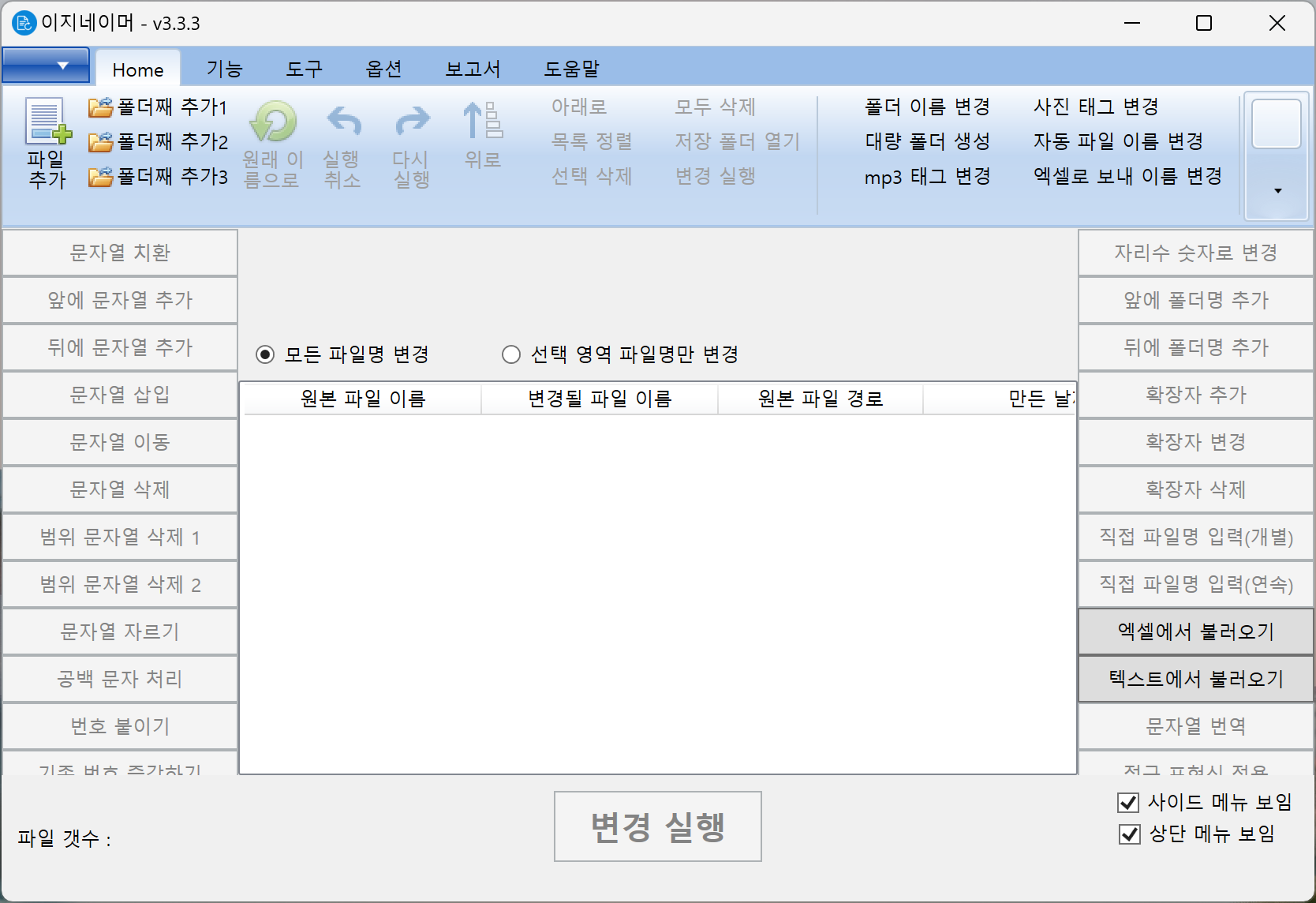
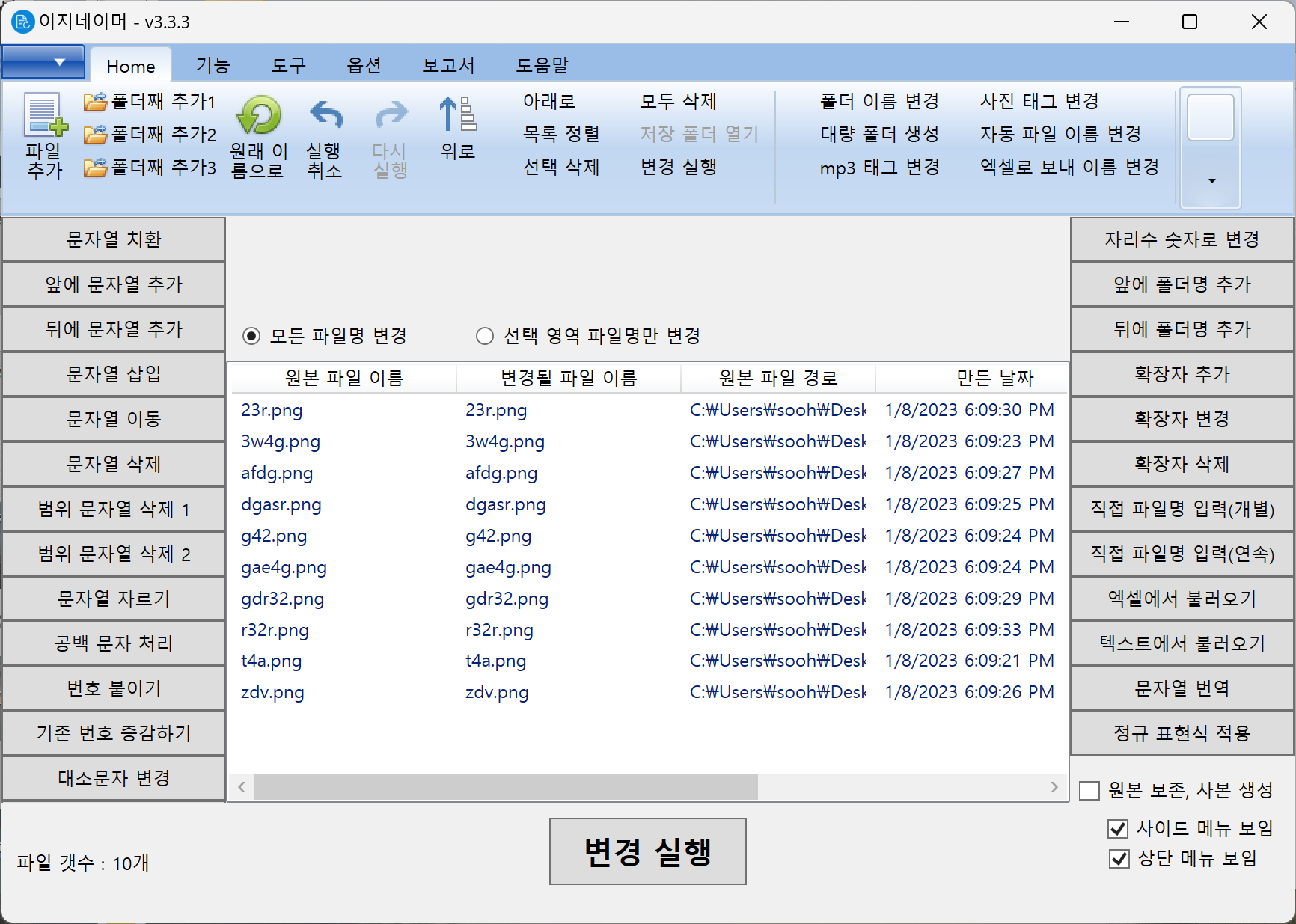
‣ 프로그램 메인 화면입니다. 조금은 복잡해 보이지만 어렵지 않습니다.
‣ 상단에 파일 추가 혹은 폴더째 추가를 눌러주세요.
‣ 우측화면처럼 변경하고자 하는 파일들이 추가되었습니다.
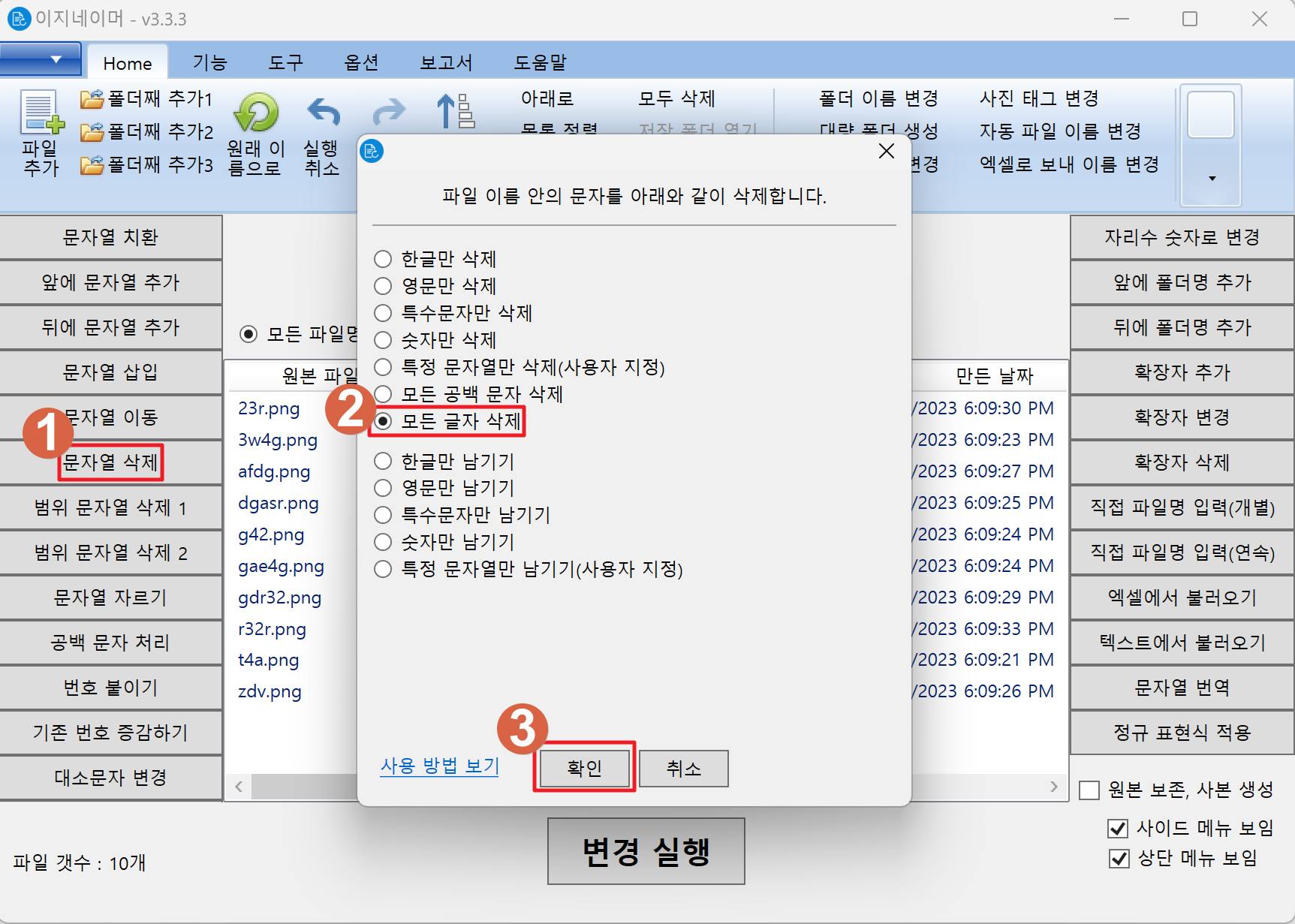
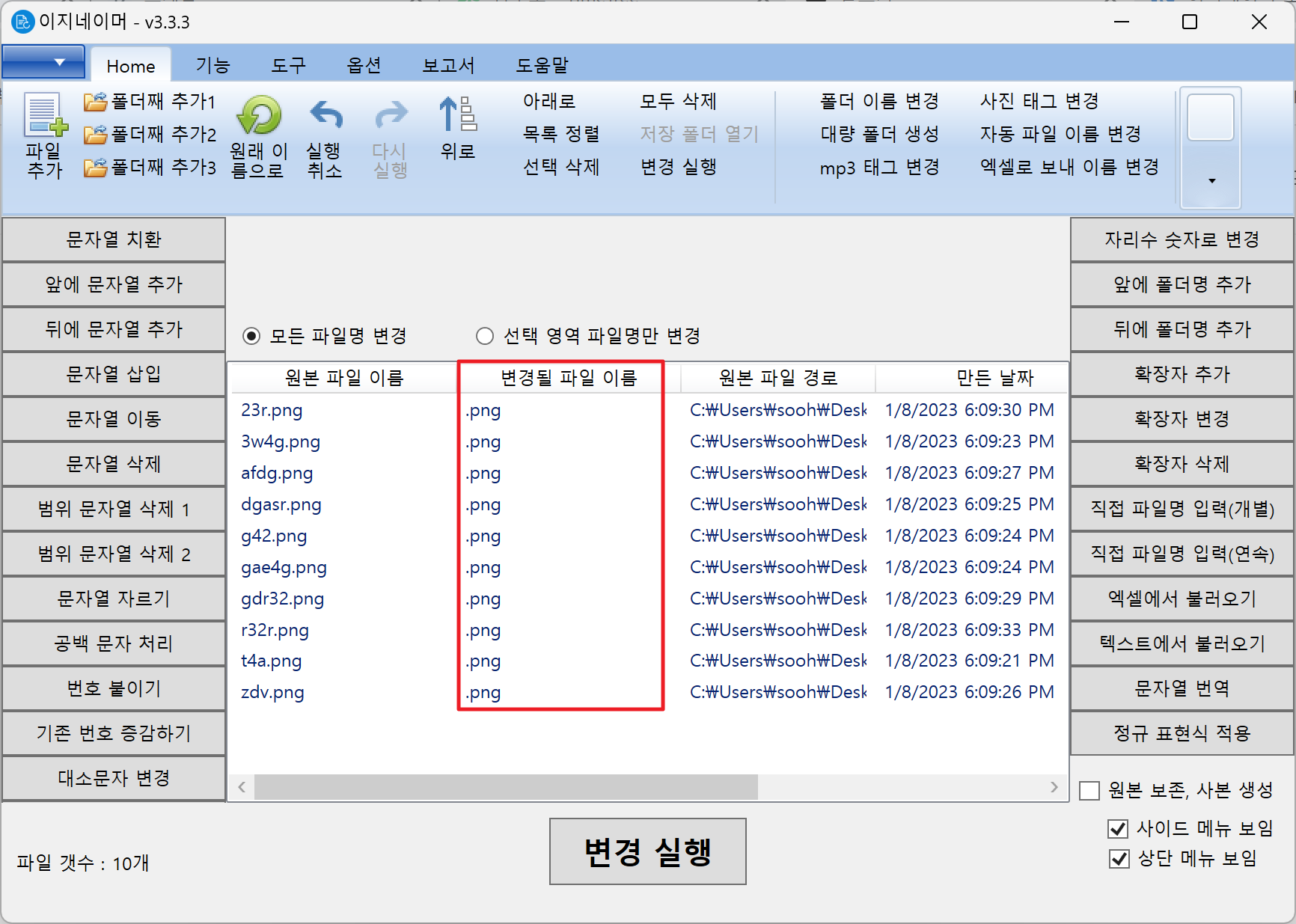
‣ 먼저 기존 파일 이름을 없애기 위해 문자열 삭제를 해줍니다.
‣ 사진처럼 순서대로 눌러주세요!
‣ [확인]을 눌러주면 우측사진처럼 변경될 파일 이름이 비워지게 됩니다.
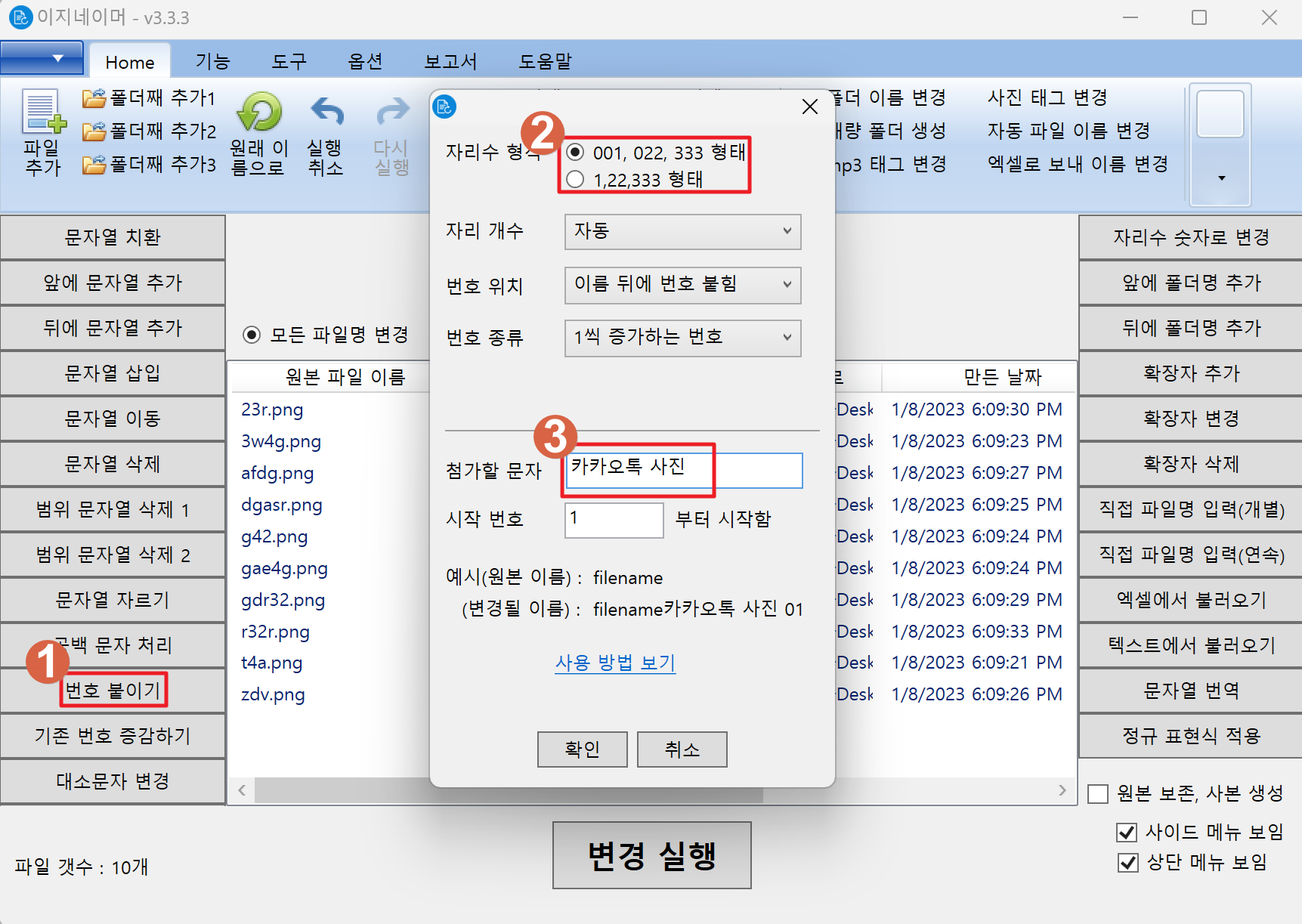
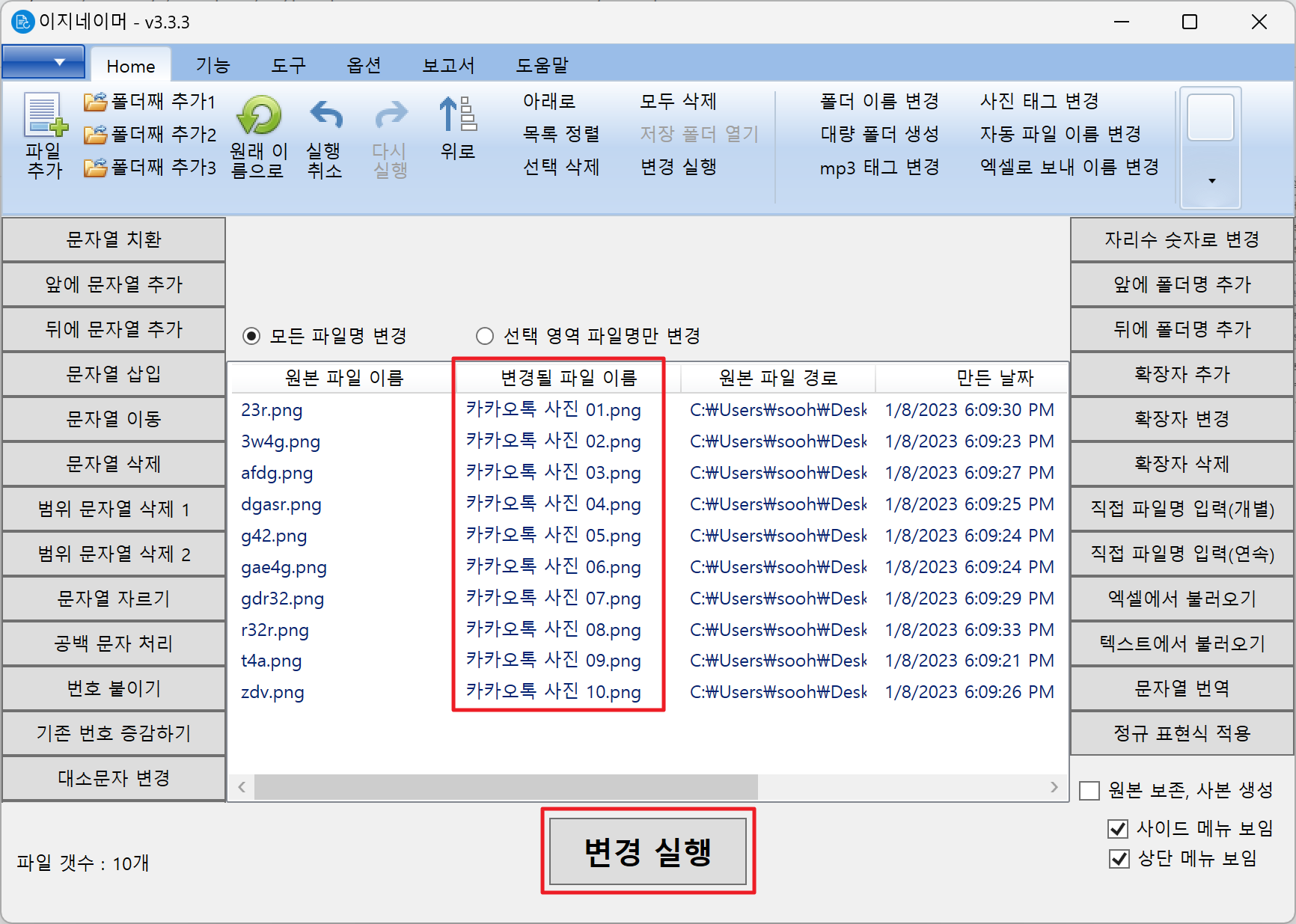
‣ 파일 이름을 카카오톡 사진 00 ~ 10으로 변경해 보겠습니다.
‣ 우측에 [번호 붙이기]를 눌러 메뉴를 열어줍니다.
‣ 숫자 자릿수 형식을 설정해 줍니다.
‣ 첨가할 문자에 일괄적으로 들어갈 이름을 넣어줍니다.
‣ 저는 [카카오톡 사진 01.png] 문자와 숫자 사이에 공백을 넣기 위해 문자 끝에 띄어쓰기를 하나 추가했습니다.
‣ 설정 후 확인을 누르면 우측 사진처럼 변경될 파일 이름이 설정되었습니다.
‣ 마지막으로 [변경 실행] 버튼을 눌러주면 완료입니다.
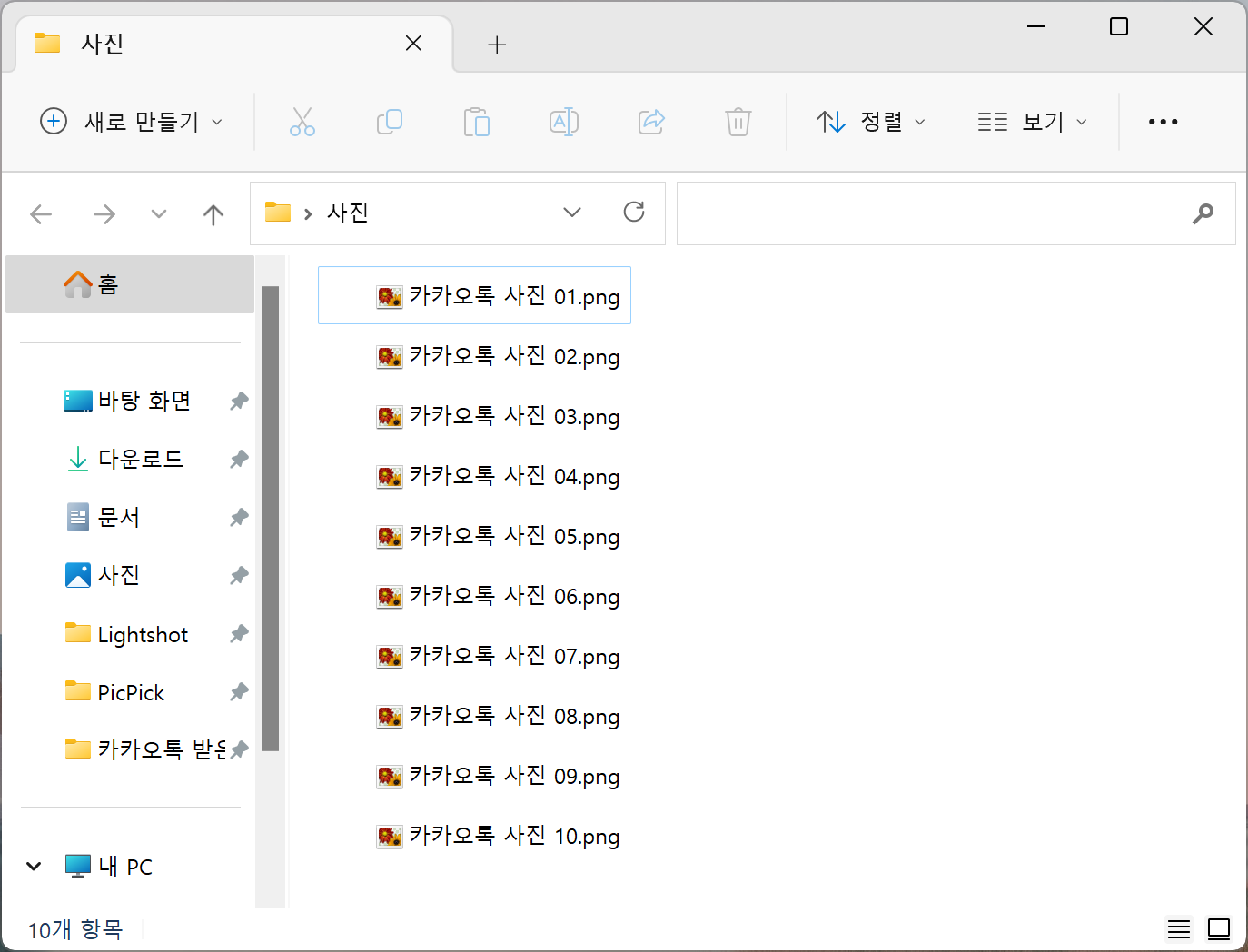
마치며
윈도우 기본적으로도 파일 이름을 일괄 변경할 수 있지만 ㅇㅇㅇ (1) 식으로 규칙이 제한적입니다. 해당 프로그램을 이용한다면 숫자를 앞으로 뺄 수도 있고 띄어쓰기, _ 언더바, 날짜 넣기 등으로 규칙을 여러 개로 설정할 수 있습니다. 중요한 건 처음 변경 하기 전 파일 일괄적으로 문자 제거를 한 후에 설정하시면 깔끔하게 변경하실 수 있을 것입니다.
귀찮고 복잡함으로 파일정리를 아직 안 하신 것이 있다면 프로그램을 이용하여 정리해보는 것은 어떨까요?
'리뷰 > 프로그램' 카테고리의 다른 글
| 파파고 - 여행, 출장, 공부에 필요한 똑똑한 번역 앱 (5) | 2023.01.12 |
|---|---|
| 꿀캠 - 손쉽게 GIF/WebP 움짤 만들고 편집하기 (1) | 2023.01.11 |
| SpaceSniffer - C드라이브 사용 용량 분석 파악하기(무설치) (13) | 2022.12.13 |
| [카카오맵] 톡친구 위치공유 - "자기 지금 어디야?" (8) | 2022.11.16 |
| 이지클린(EzClean) - 무료 PC최적화/애드웨어 삭제 프로그램 (18) | 2022.09.19 |