반응형
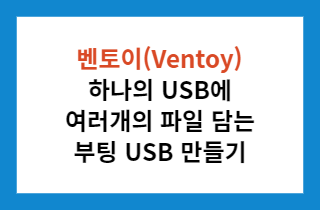
안녕하세요 :)
이번엔 벤토이(Ventoy)에 대해 알아보겠습니다.
보통 우리가 윈도우 설치 USB나 부팅 USB를 만들때 하나의 USB에 하나의 부팅파일을 담는다라고 하지만 벤토이는 제목과 썸네일에 써놨듯이 여러개의 ISO 파일을 담고 원하는 것을 선택하여 쓸 수 있는 것이 가장 큰 특징이라고 할 수 있습니다. 그래서 반복해서 포맷할 필요가 없고 그에 따라 귀찮음을 좀 덜게되죠.
또한 BIOS와 UEFI를 동시에 지원하기에 어떠한 상황에서도 벤토이를 사용 할 수 있습니다. 아마 요근래 많이들 쓰는 툴 중 하나일거에요! 그럼 다운로드부터 설치까지 살펴보겠습니다.
벤토이(Ventoy) 다운로드
* 벤토이 공식 홈페이지 이동 *
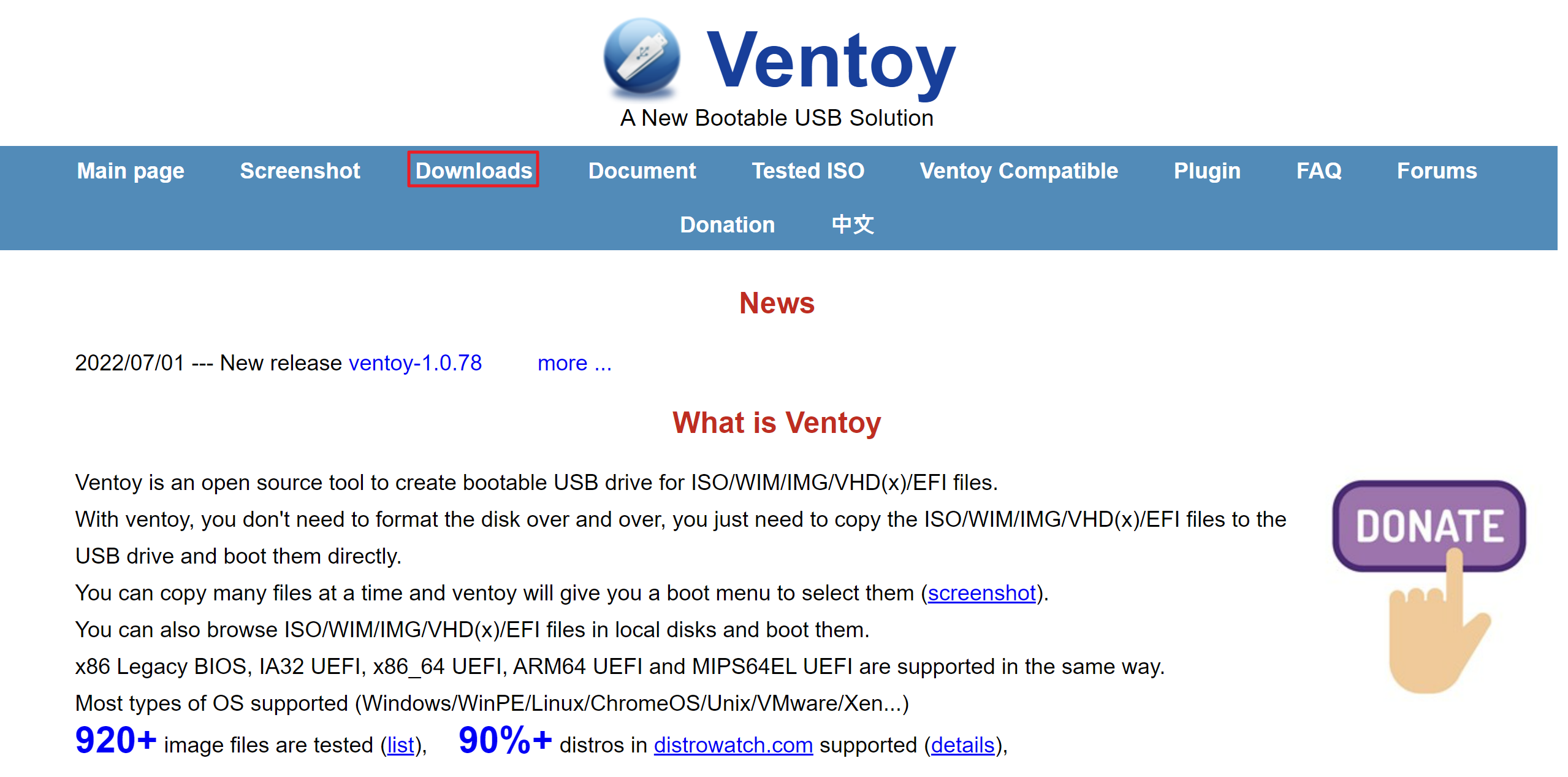
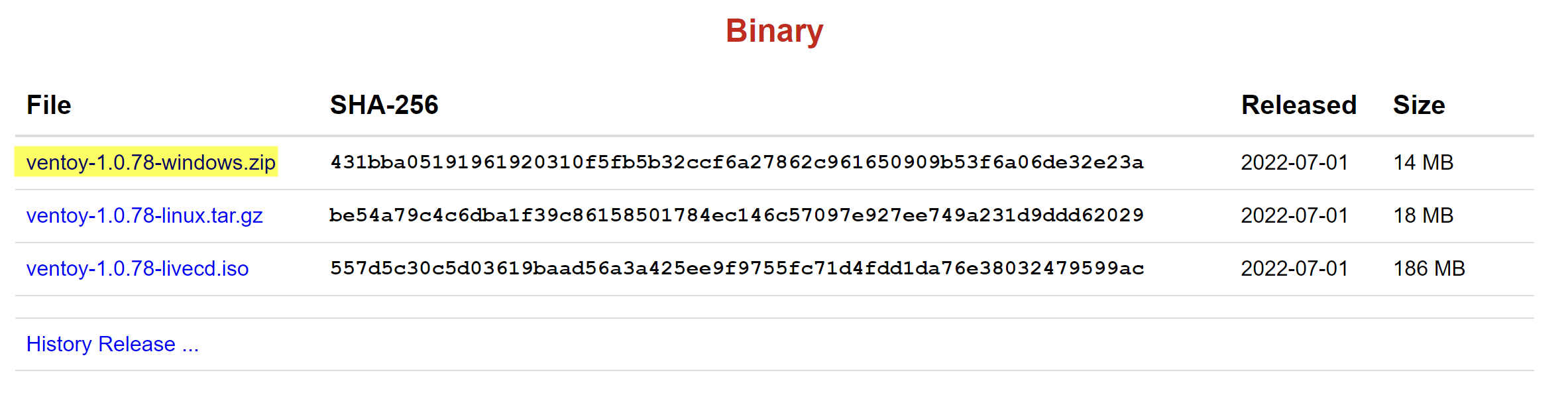
- 공식 홈페이지의 메인 모습입니다. 'Downloads' 카테고리를 눌러주세요.
- 하단으로 내려보면 'ventoy-1.0.78-windows.zip'이 있는데 클릭해줍니다.
- 본인 환경에 따라 버전을 눌러주세요.
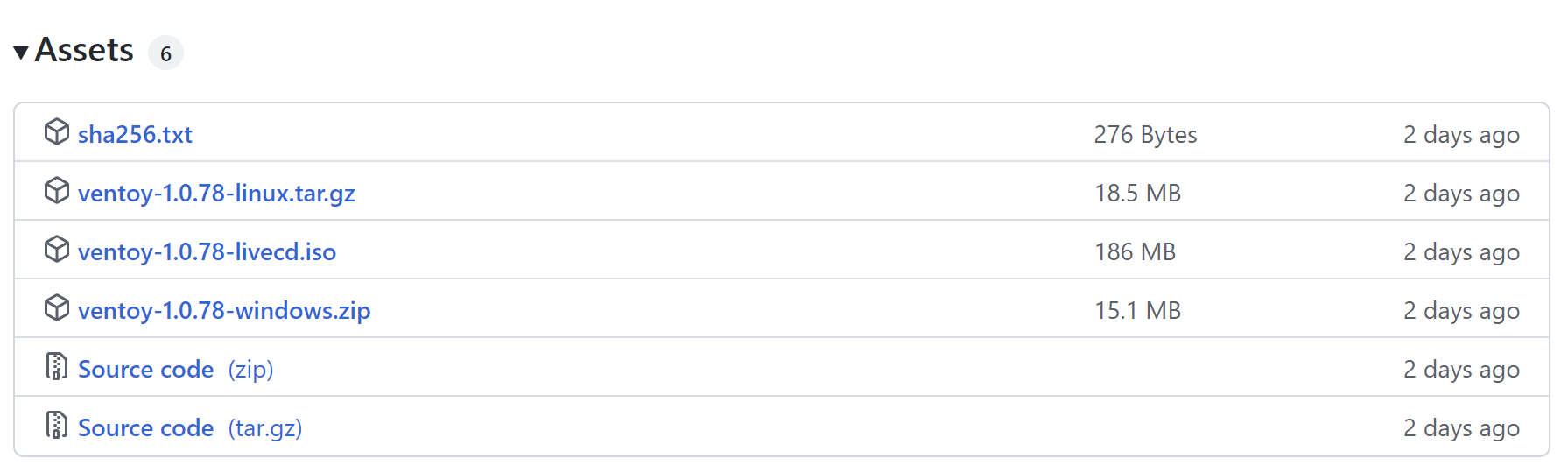
- 새 창으로 연결되는 페이지에서 스크롤 조금만 내려보면 마찬가지로 'ventoy-1.0.78-windows.zip'이 있습니다. 클릭해서 다운받아주세요!
벤토이(Ventoy) 사용법
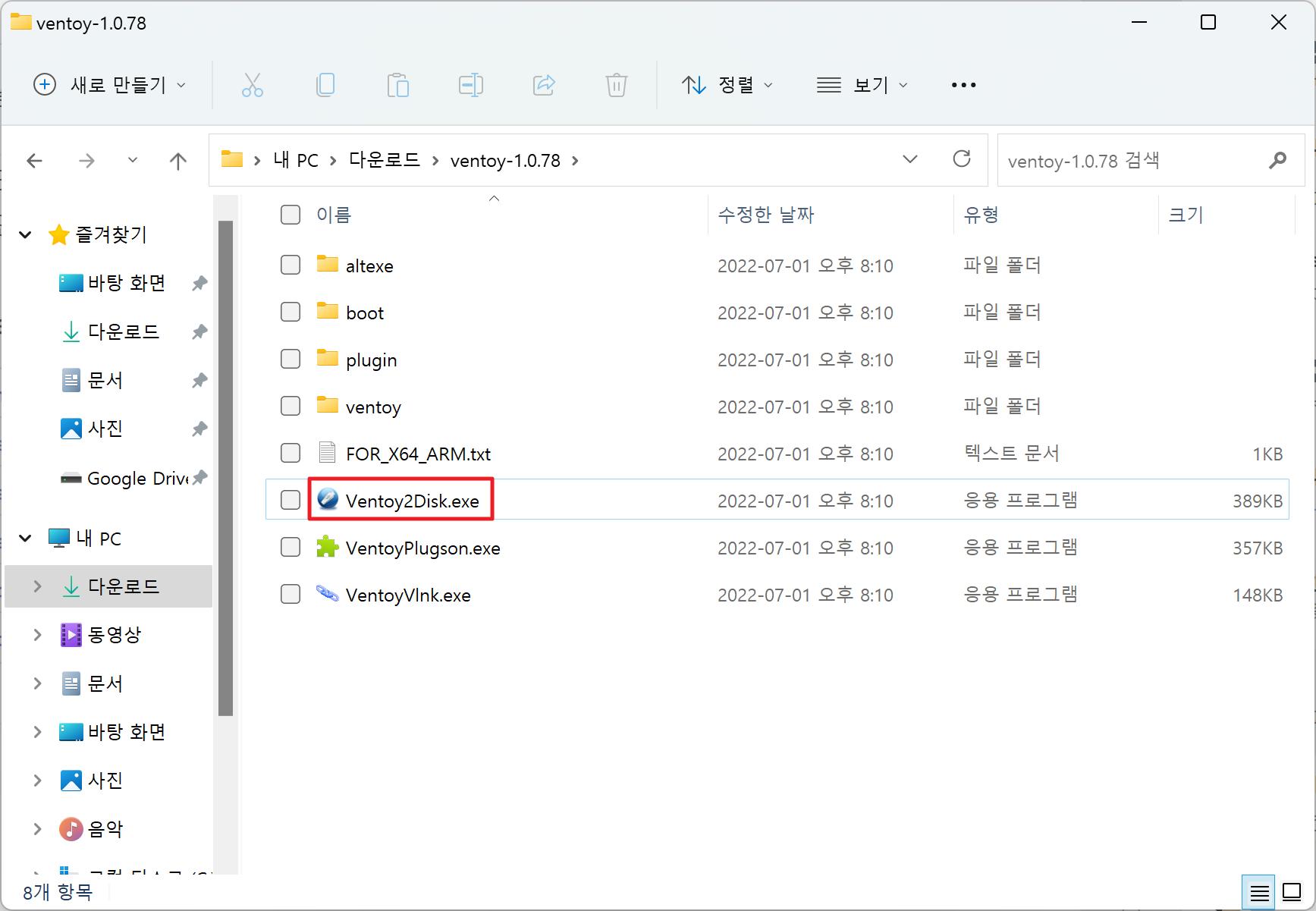
- 압축을 풀고 폴더를 열어 해당 파일 'Ventoy2Disk.exe'를 실행해줍니다.

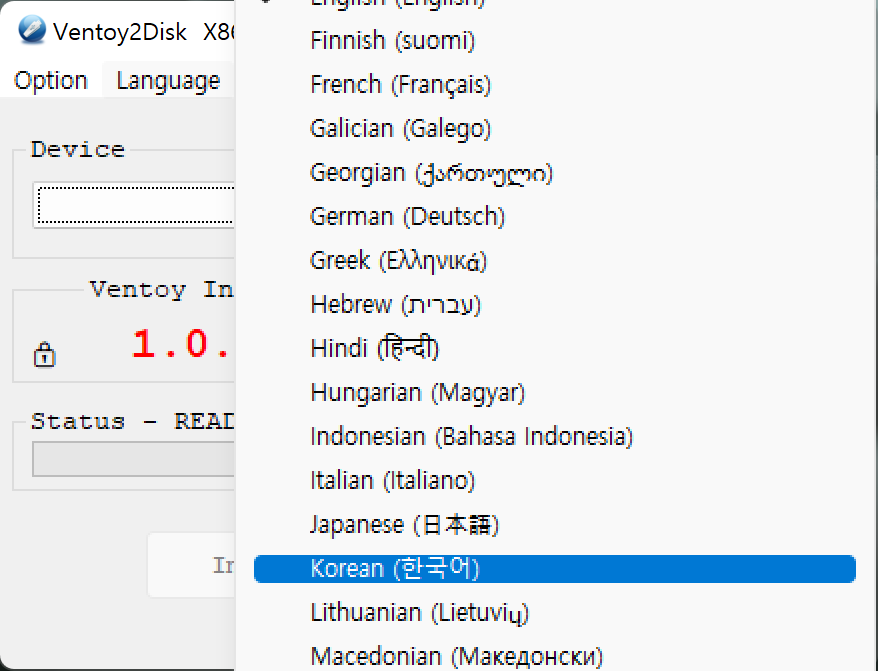
- 벤토이의 메인 화면입니다.
- 먼저 상단에 'Language'에서 한국어를 선택해주세요!
- '장치'에는 내가 연결한 USB 정보가 나오고 그 밑에 버전이 나옵니다.
- '패키지의 Ventoy 버전'은 현재 실행중인 벤토이의 버전이고 '장치 내부의 Ventoy 버전'은 연결되어 있는 USB에 설치된 버전을 말합니다. 사진에서 연결된 USB는 벤토이가 설치되지 않았기 때문에 공란으로 나옵니다.
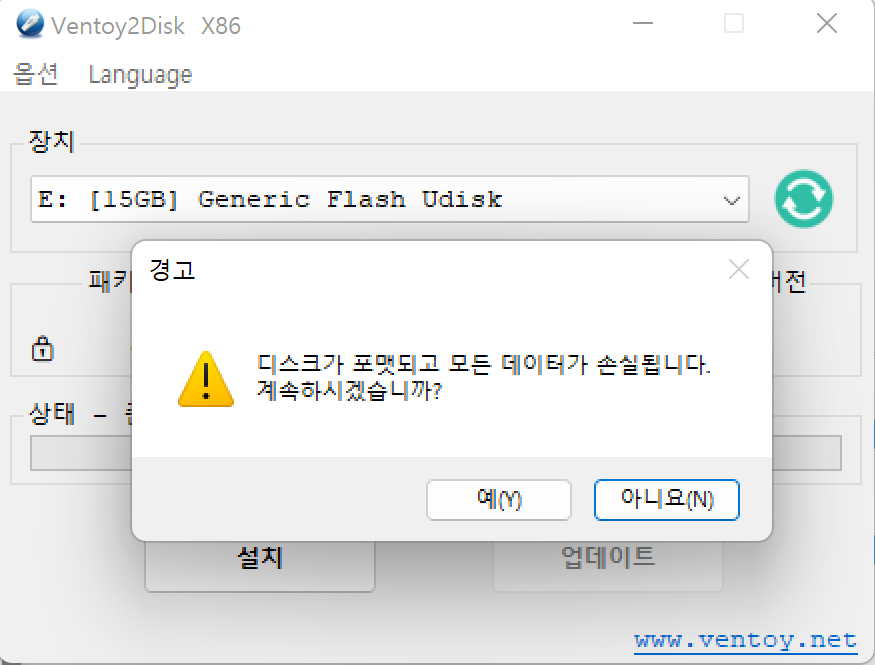
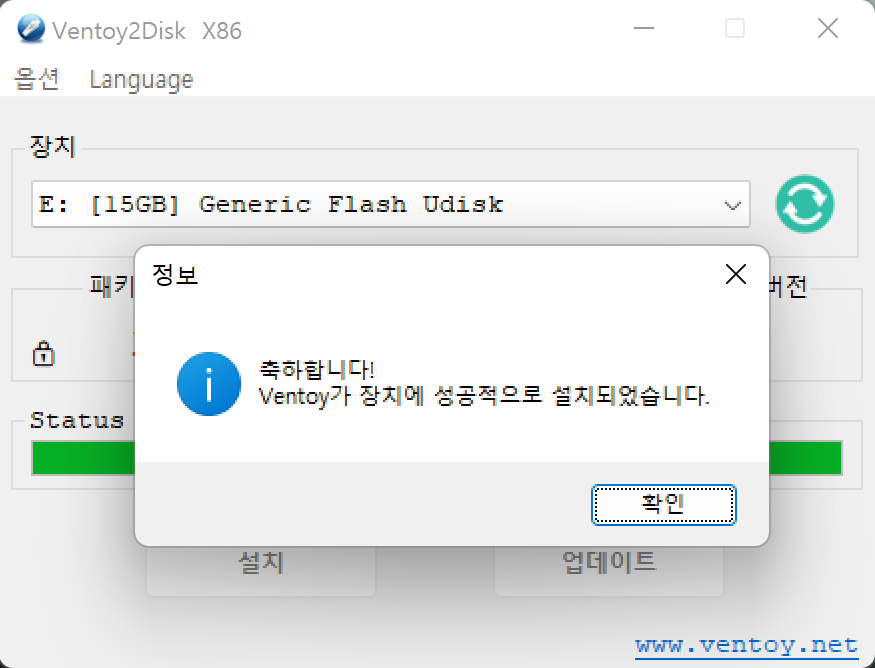
- 바로 '설치' 눌러주면 위와 같은 경고가 두번나옵니다.
- 혹시나 하는 불상사를 막기 위해 경고를 두번이나 해주는 것 같아요.
- 포맷되고 데이터는 다 날아가기 때문에 꼭 꼭 유의하시기 바랍니다.
- 설치는 오래걸리지 않고 1~2분 정도면 완료됩니다.
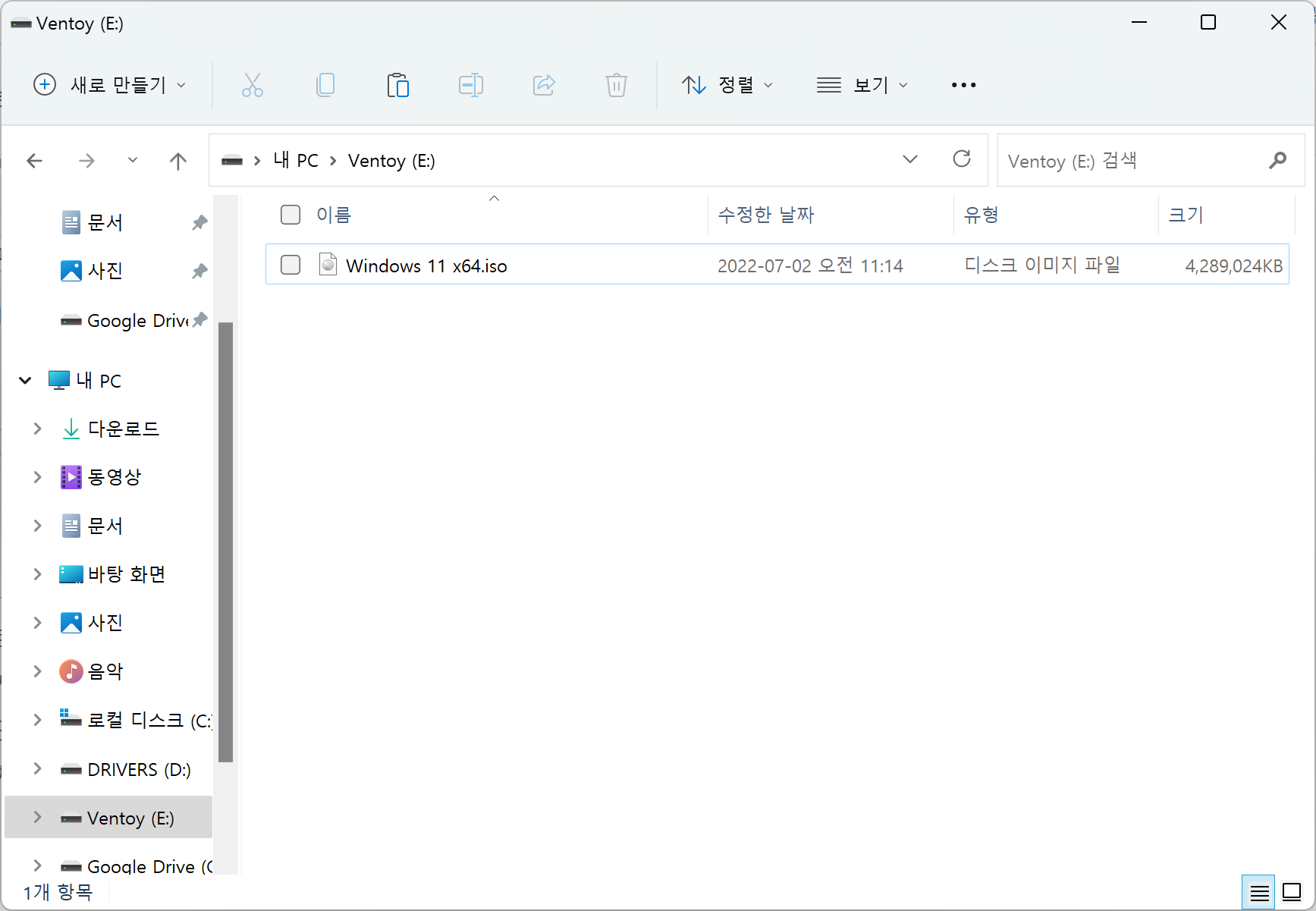
- 만들어진 벤토이 USB에 윈도우11 이미지 파일을 넣은 모습입니다.
- 사진처럼 넣어도 되고 폴더를 만들어서 넣어 정리해주셔도 됩니다.
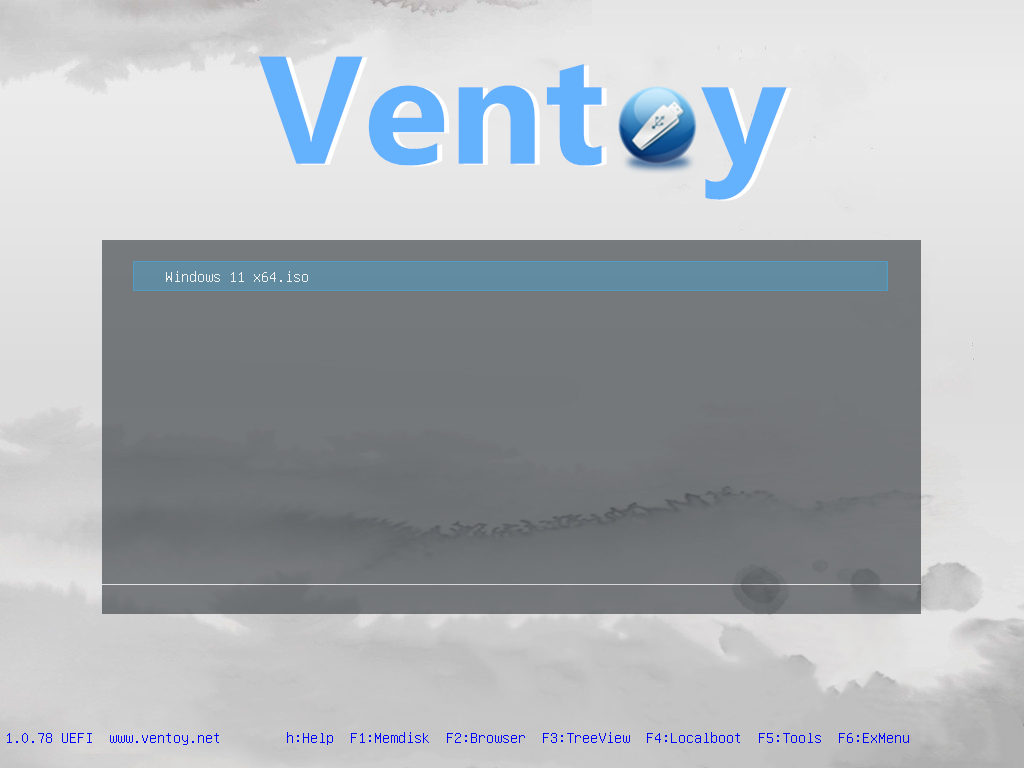
- 이렇게 준비된 상태에서 벤토이 USB를 연결하고 부팅하면 위와 같은 모습이 나오게됩니다.
- 여기에 예를 들어 윈도우10, 윈도우7 등 여러 이미지 파일을 넣고 위 화면에서 선택만해주면 해당 파일로 부팅을 하게 됩니다.
- 여러번의 USB 포맷 없이 파일만 넣다 뺐다 하면서 좀 더 펀하게 사용할 수 있는 벤토이입니다.
반응형
'리뷰 > 프로그램' 카테고리의 다른 글
| 무료로 간단하게 움짤만들기 - ScreenToGif (다운/무설치/사용법) (2) | 2022.07.08 |
|---|---|
| CCleaner(씨클리너) 설치/사용법/설정 알아보기 (+포터블버전) (0) | 2022.07.05 |
| Rufus를 이용해 간단하게 '윈도우 설치 USB' 만들어보자 (0) | 2022.07.03 |
| 무료 토렌트 qBittorrent(큐빗토렌트) 다운/설치/설정 알아보기 (0) | 2022.07.01 |
| 빠르고 가벼운 무료 이미지 뷰어 - 꿀뷰(설치/꿀팁설정) (0) | 2022.06.30 |