
알캡처 다운로드 및 사용법
안녕하세요 :) 오늘은 알시리즈 중에 알캡처를 알아보겠습니다. 사실 과거 XP 시절부터 알집, 알툴즈 등 알시리즈는 많은 사랑과 이용을 받아왔는데요. 시간이 지나고 대체 프로그램들이 많이 생겨나면서 현재 과거의 명성이 많이 줄어든 것 같습니다. 서울에서 회사를 다니는 예쁜 디자이너 분이 엄청 추천을 해주셔서 한번 알아보도록 하겠습니다.
1. 홈페이지 이동 및 다운로드

‣ 먼저 알툴즈 공식홈페이지로 이동해 주세요. https://altools.co.kr/
‣ 홈페이지를 깔끔하게 잘 만들어둔 것 같습니다. 하단 중간에 있는 알캡처를 눌러주세요.
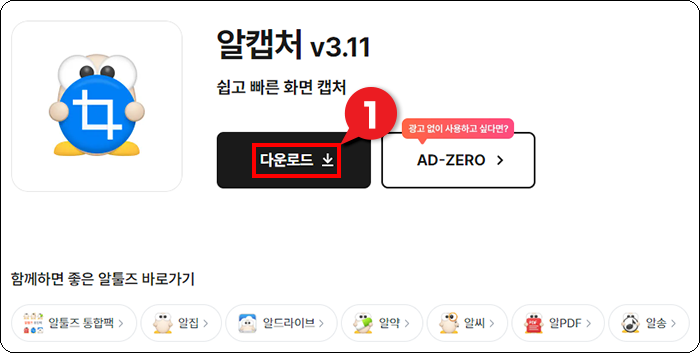
‣ 다운로드 버튼을 눌러 다운로드하고 설치해 주시면 됩니다.
‣ 설치는 따로 선택하는 것이 없어 생략하겠습니다.
‣ 프로그램 구매 형식이 아닌 구독 형식으로 광고제거를 해주네요.
‣ 현재 얼리버드 특가로 평생 990원이라고 하니 관심 있으신 분들은 해도 좋을 것 같습니다.(알집, 알약, 알씨, 알캡처, 알PDF, 알송, 알집M, 알송M 해당 제품에 적용된다고 하네요.)
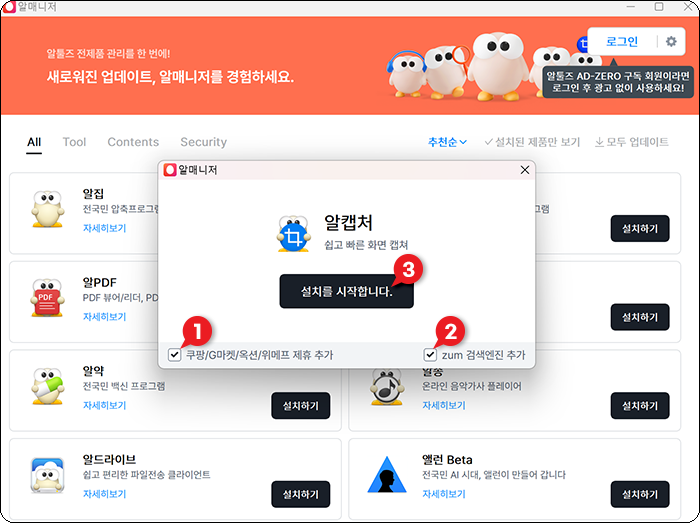
‣ 알캡처를 바로 설치하는 게 아닌 알매니저가 설치가 되네요. 여기서 여러 알시리즈들을 설치하는 것으로 보입니다.
‣ 아으 역시나 하단에 쿠팡, zum 등 여러 제휴를 추가하게끔 되어있네요. 제휴 추가 체크를 풀어서 설치를 해주세요.
2. 알캡처 사용모습 및 환경설정

‣ 알캡처를 실행하게 되면 이렇게 캡처할 수 있는 메뉴가 나오게 됩니다.
‣ 여기서 원하는 메뉴를 클릭을 통해 캡처를 할 수 있고 단축키를 통해 캡처를 할 수 있습니다.
‣ 아무래도 단축키를 지정하여 좀 더 빠르게 캡처하는 것이 좋으니 환경설정으로 가서 설정해 봅시다.
‣ 우측 메뉴에서 환경설정을 눌러주세요.
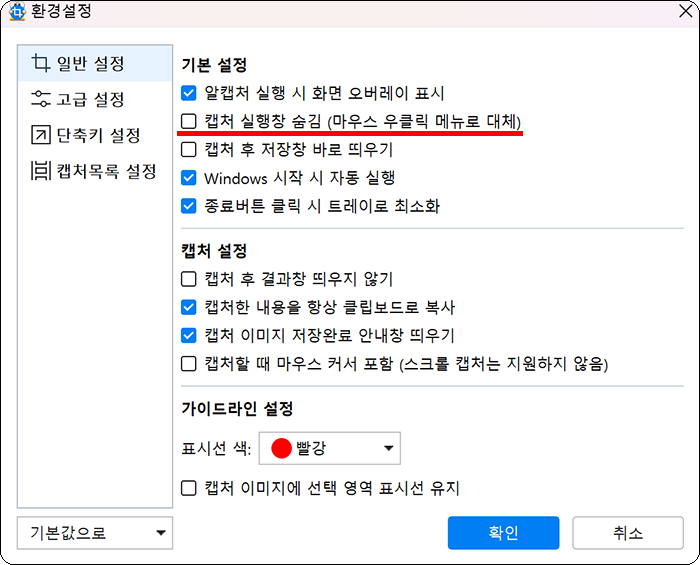
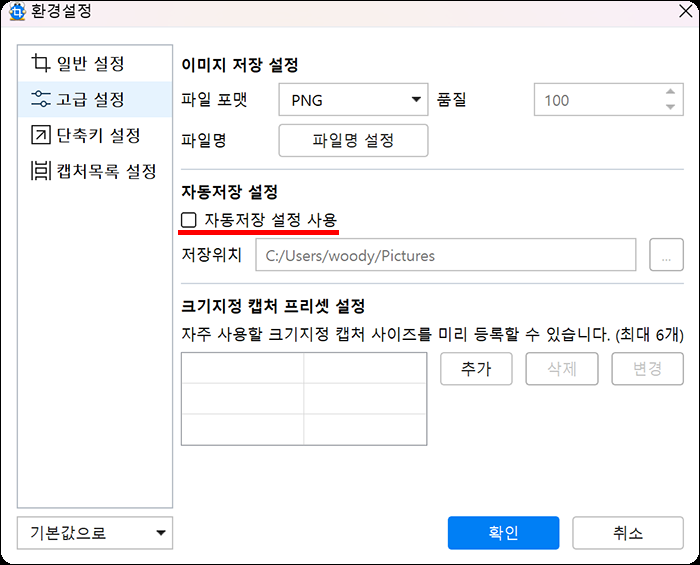
‣ 기본 설정에서 [캡처 실행창 숨김]을 체크해 주시면 알캡처 실행창이 나타나지 않습니다. 거슬리는 분들은 해당 옵션을 체크해 주세요.
‣ 화면을 캡처함과 동시에 자동으로 저장을 원하시는 분들은 [고급 설정]에서 자동저장 설정을 사용해 주시면 됩니다.
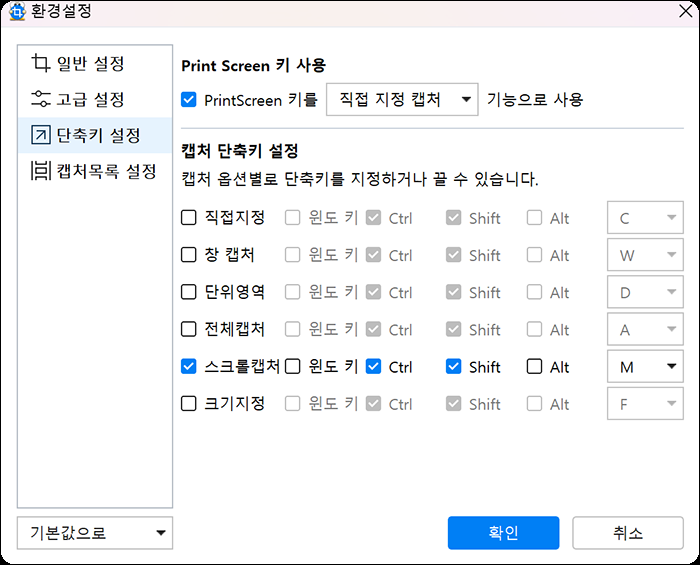
‣ 단축키 설정에서 직접 단축키를 설정하실 수 있습니다.
‣ 먼저 원하는 캡처 메뉴를 선택해 주시고 어떤 키로 단축키를 설정해 주실지 선택해 주세요.
3. 활용
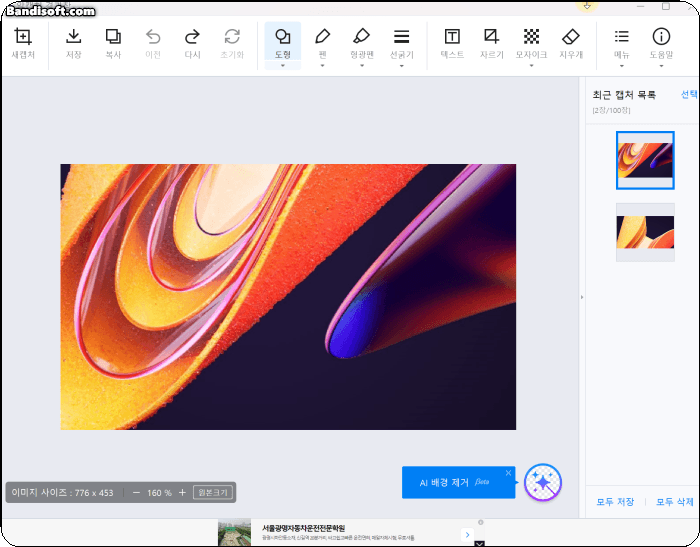
‣ 캡처를 하고 나면 결과창이 나오면서 간단한 편집을 할 수 있습니다.
‣ 위 움짤처럼 도형을 넣거나 모자이크를 넣을 수 있고 넣었던 것들을 지우개로 바로바로 지울 수 있어서 좋습니다.
‣ 간단하게 편집 후 좌측에 저장을 하거나 복사를 해주시면 됩니다.
마치며
단축키를 통해 캡처를 할 때 사용했었던 라이트샷, 그린샷과 비교하자면 실행속도 조금 느리긴 합니다.(캡처화면 뜨는 속도) 다만 캡처 이후 편집기능이 다양하여 이 부분은 좋았습니다. 또한 알캡처만의 가장 좋은 점인 '스크롤 캡처'가 잘 작동하여 스크롤 캡처가 필요하신 분들은 알캡처를 이용해 보시기 바랍니다.
'리뷰 > 프로그램' 카테고리의 다른 글
| Snipaste(스니페이스트) - 업무 효율이 올라가는 무설치 캡처 프로그램 추천 (0) | 2024.03.28 |
|---|---|
| 포토샵 작업을 한번에 - 자동화 일괄처리 하는 방법 (0) | 2024.03.07 |
| 그린샷(Greenshot) - 라이트샷 대체 캡처프로그램 (0) | 2024.03.04 |
| 구라 제거기 - 쓸데없는 뱅킹 프로그램 전부 다 지우자! (8) | 2023.05.15 |
| iMazing - heic to jpg 대량을 간단하게 한번에 변환하기 (4) | 2023.04.11 |