
포토샵으로 많은 이미지 한 번에 처리하기
안녕하세요. 이미지 작업을 하다보면 사이즈를 통일시키거나 같은 효과를 주거나 등의 동일한 작업을 할 경우가 종종 있으실 겁니다. 이럴 때 이미지 하나하나 수작업으로 하기보다는 자동화/일괄처리를 통해서 한 번에 한다면 일을 보다 효율적으로 할 수 있으실 겁니다.
1. 포토샵 자동화 액션 만들기
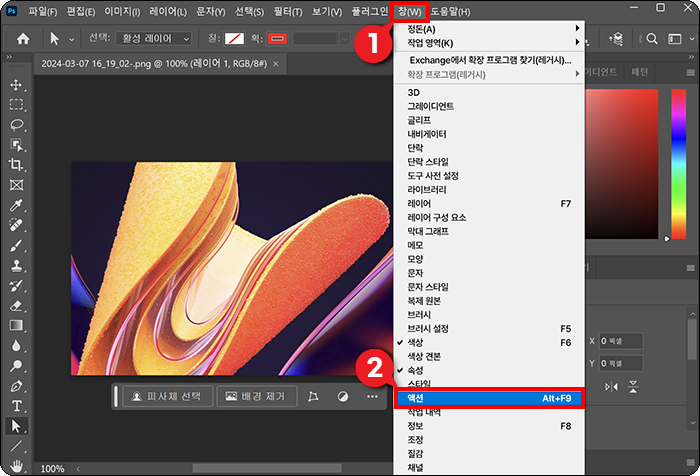
‣ 먼저 포토샵을 실행하고 이미지를 불러옵니다.
‣ 사진과 같이 창에서 [액션]을 눌러 액션 창을 활성화해주세요. (단축키 Alt+F9)
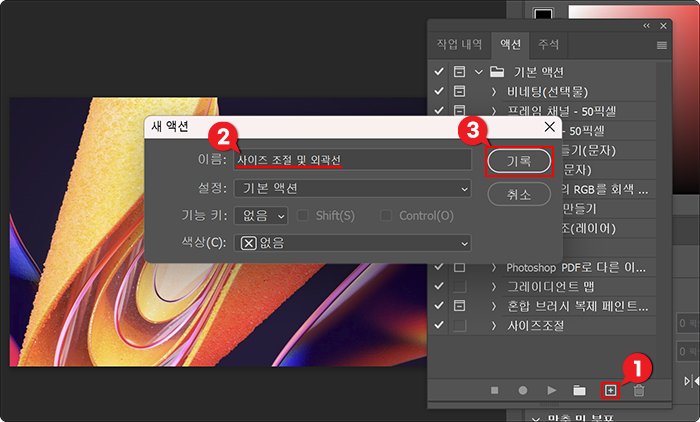
‣ 뜨는 액션창을 보면 기존에 제공되는 자동화가 있습니다. 저희는 커스텀한 자동화를 원하기 때문에 사진을 따라 눌러주세요.
‣ 1) 새 액션 만들기 버튼을 눌러주세요.
‣ 2) 액션의 이름을 설정해주세요.
‣ 3) 기록을 눌러줍니다.
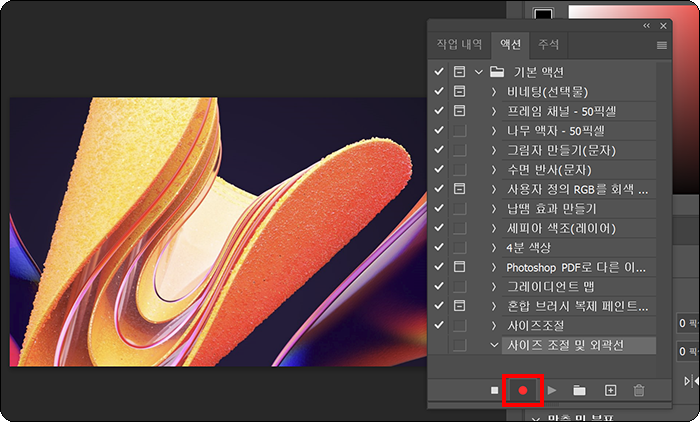
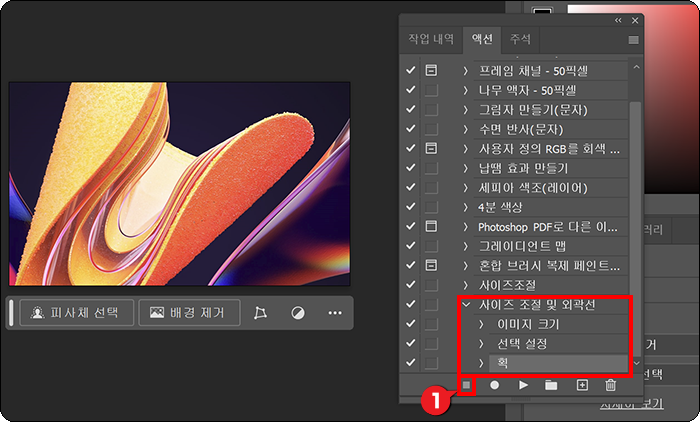
‣ 기록 버튼을 눌러주면 왼쪽 이미지처럼 빨간 불이 들어오게 됩니다. 이런 상태에서 원하시는 작업을 해주시면 됩니다.
‣ 그럼 우측 이미지 처럼 어떤 작업을 했는지 하나씩 기록이 되는데요.
‣ 원하는 작업을 모두 하셨다면 정지 버튼을 눌러주시면 됩니다.
‣ 이렇게 하면 자동화 액션 하나를 만들게 되었습니다.
2. 자동화 일괄처리
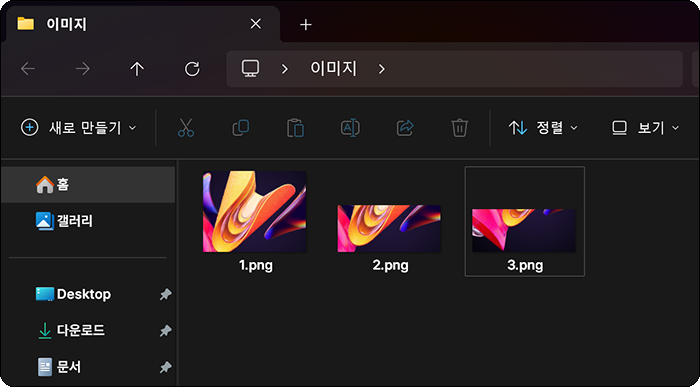
‣ 먼저 일괄처리할 이미지를 한데 모아주세요.
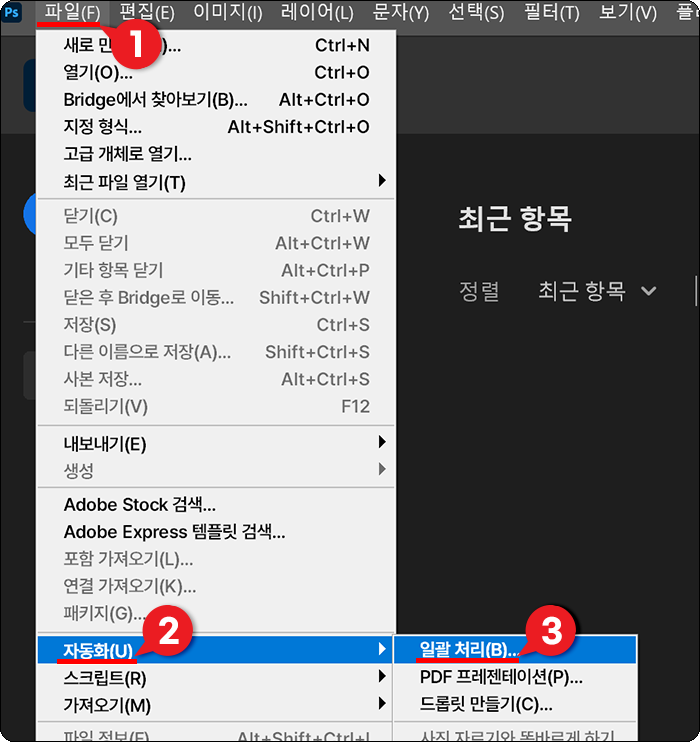
‣ 포토샵을 실행하고 이미지 처럼 메뉴를 눌러주세요.
‣ 파일 - 자동화 - 일괄 처리
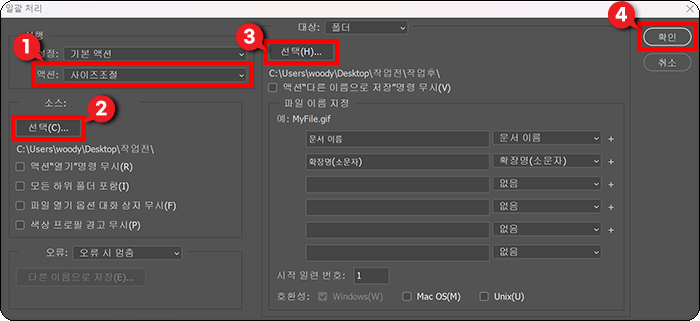
‣ 1) 아까 만든 자동화 액션을 선택해 줍니다.
‣ 2) 자동화 작업을 적용할 이미지가 모인 폴더를 선택해 주세요.
‣ 3) 작업 후 옮겨질 폴더를 선택해 주세요.
‣ 4) 확인 버튼을 누르면 자동화가 진행됩니다.
마치며
제가 디자이너는 아니지만 포토샵을 많이 이용하시는 현업에 계신 분들은 어떻게 작업을 하시는지 문득 궁금하네요. 저는 블로그에 올라갈 이미지들에 통일성을 주고 싶어서 사이즈나 외곽선을 주는 형태로만 자동화를 설정해 두었는데요. 한번 해두니 작업의 효율이 분명 올라가는 것 같습니다.
'리뷰 > 프로그램' 카테고리의 다른 글
| Geek Uninstaller - 프로그램 삭제 유틸 폴더/레지까지 완벽하게 지우기(무설치) (0) | 2024.04.11 |
|---|---|
| Snipaste(스니페이스트) - 업무 효율이 올라가는 무설치 캡처 프로그램 추천 (0) | 2024.03.28 |
| 알캡처 - 알시리즈 캡처 프로그램 다운로드/사용법 (2) | 2024.03.06 |
| 그린샷(Greenshot) - 라이트샷 대체 캡처프로그램 (0) | 2024.03.04 |
| 구라 제거기 - 쓸데없는 뱅킹 프로그램 전부 다 지우자! (8) | 2023.05.15 |