반응형

안녕하세요!!
제목만 보고는 이게 뭔 소린가 싶으신 분들도 계실 텐데 노트북을 사용하다 자리를 비울 때 노트북을 덮곤 합니다. 그럴 때 노트북이 '절전모드'로 전환이 되어서 하던 작업이 중단 되거나하는 경험들 한 번쯤은 있으실 텐데요.
혹은 노트북에 모니터를 연결하여 노트북 자체를 본체로 사용하시는 분들께선 노트북을 덮을 때마다 절전모드로 전환되어 노트북을 열어놓은 채로 사용하시는 분들도 가끔 보곤 했습니다.
오늘은 노트북을 덮었을 때 '아무것도 안 하기'로 설정하는 방법에 대해 알아보겠습니다!

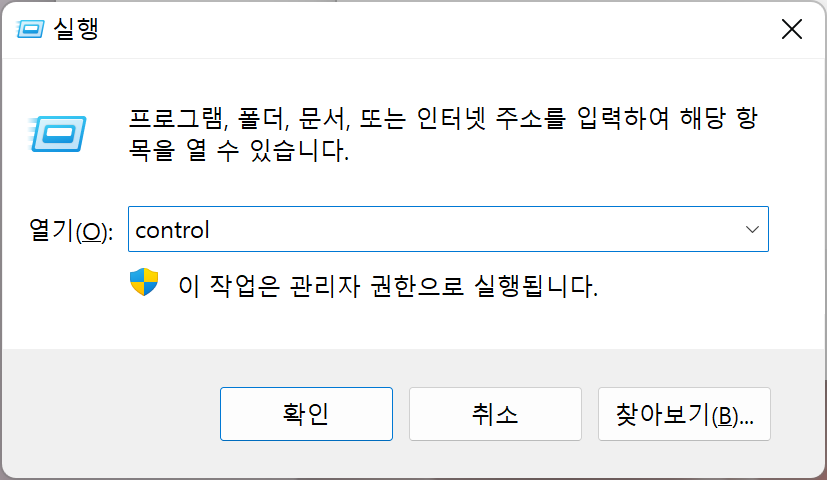
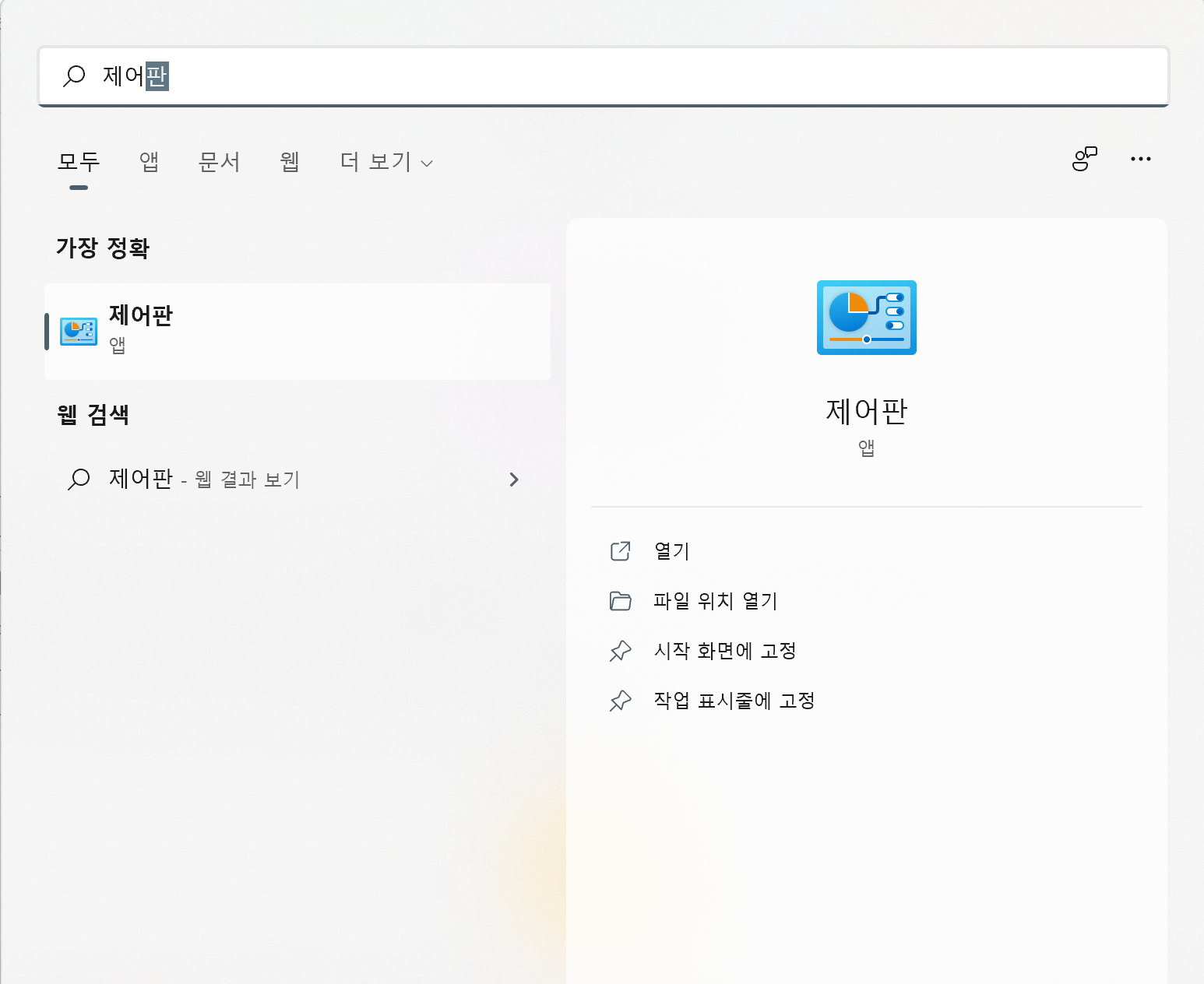
- 먼저 '제어판'을 열어줍니다. '제어판'을 여는 방법은 여러 가지가 있겠지만 크게 두 가지가 있다면 위 사진과 같습니다.
- 윈도우키 + R 버튼을 눌러 '실행'을 열어주고 'control'을 쳐서 '제어판'을 열어줍니다.
- '시작'을 눌러 검색창에 '제어판'을 직접 검색해주어 열어줍니다.
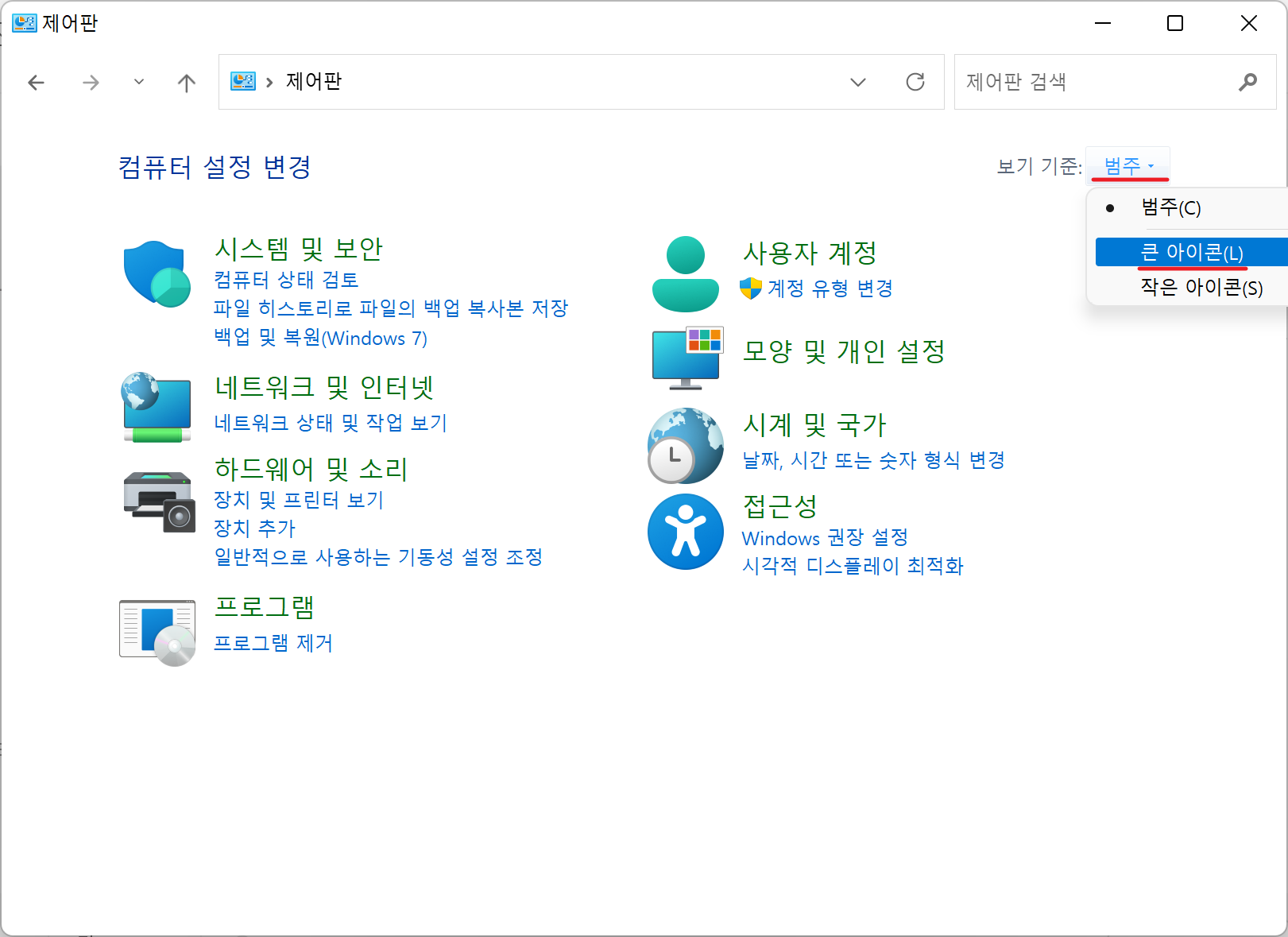
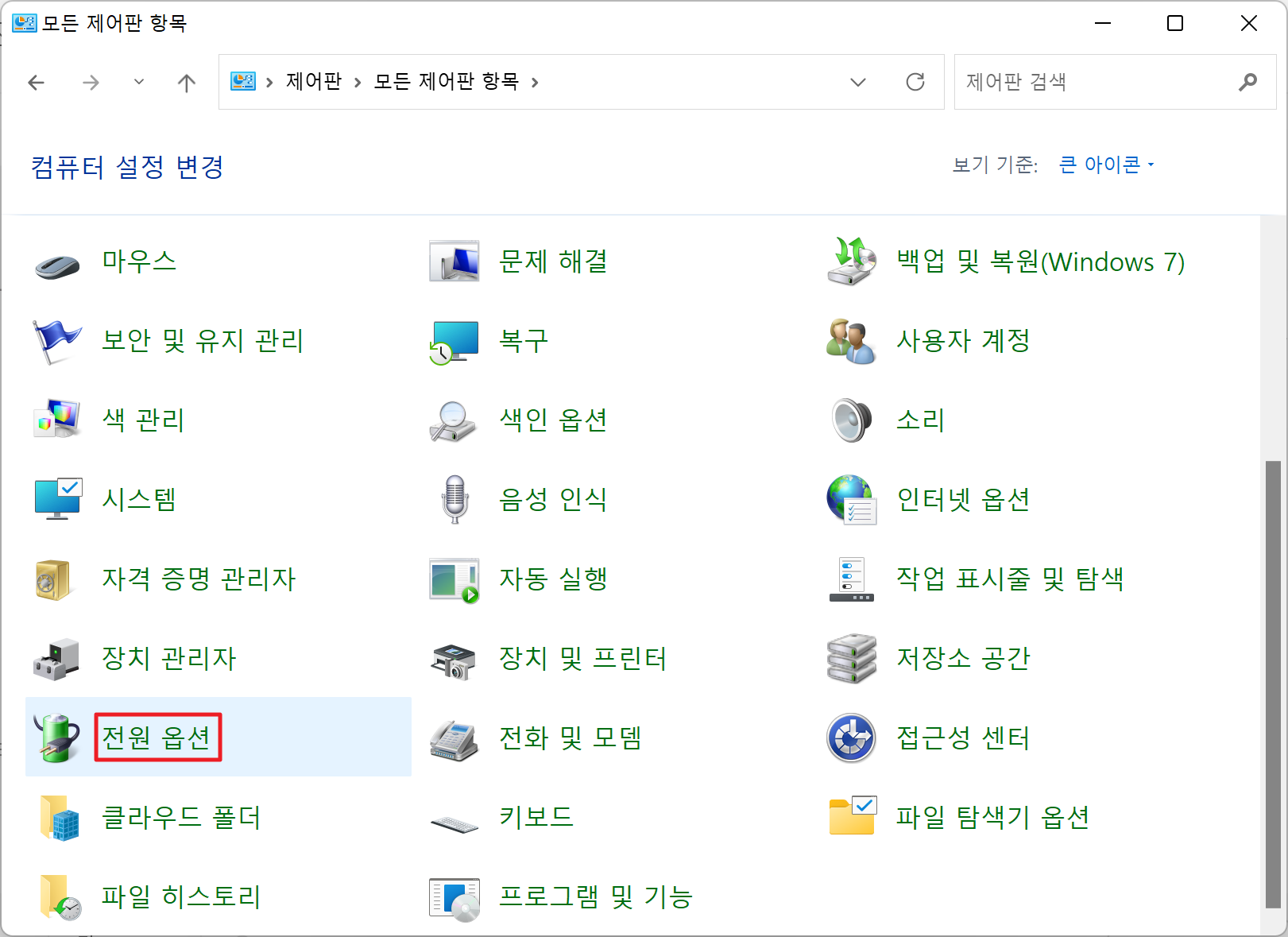
- '제어판'이 열리면 먼저 오른쪽 상단에 범주를 눌러 '큰 아이콘'으로 바꿔줍니다.
- 더 편하게 보고 이동하기 위함입니다!
- 오른쪽 사진과 같이 '전원 옵션'을 눌러줍니다!
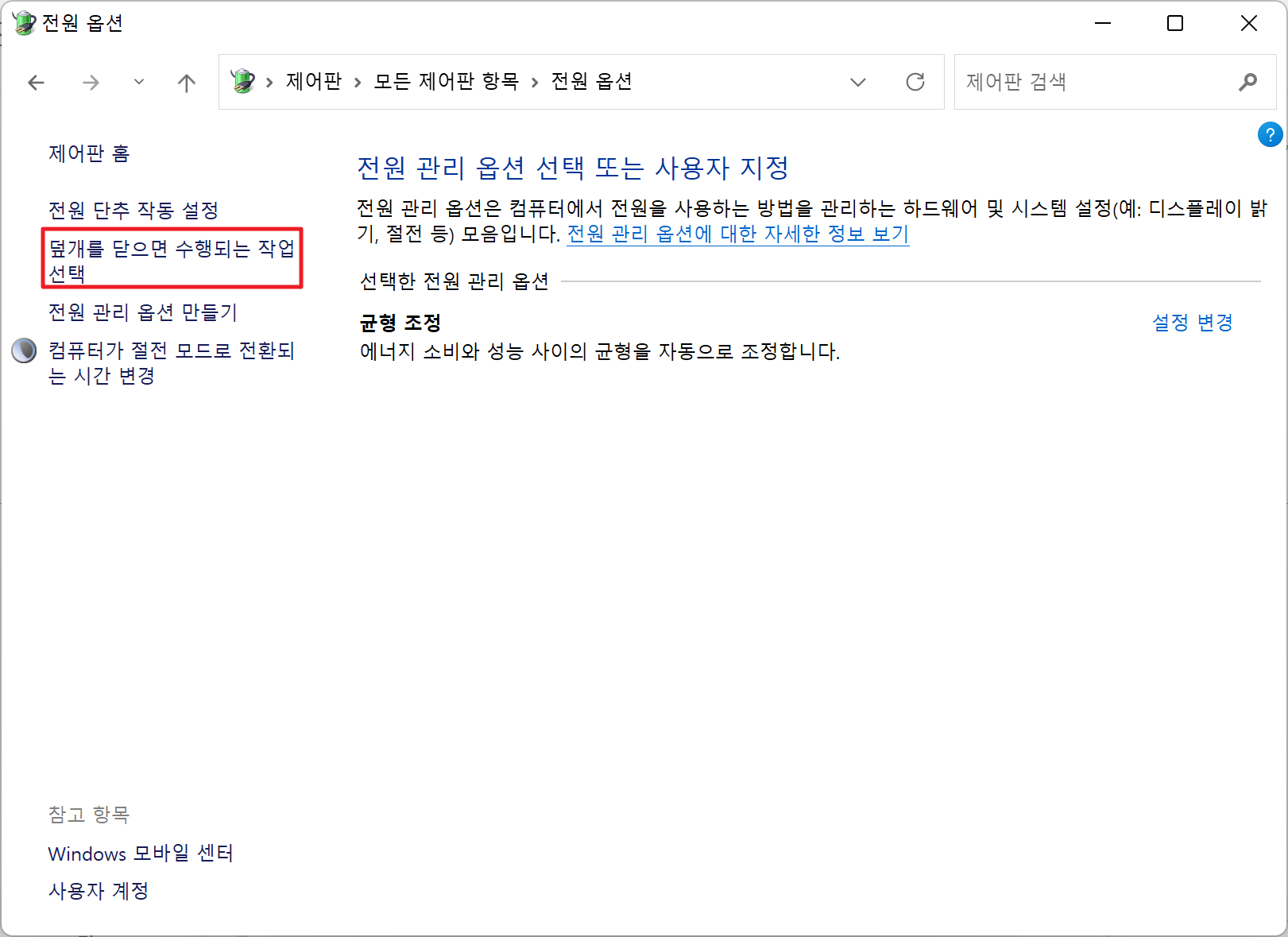
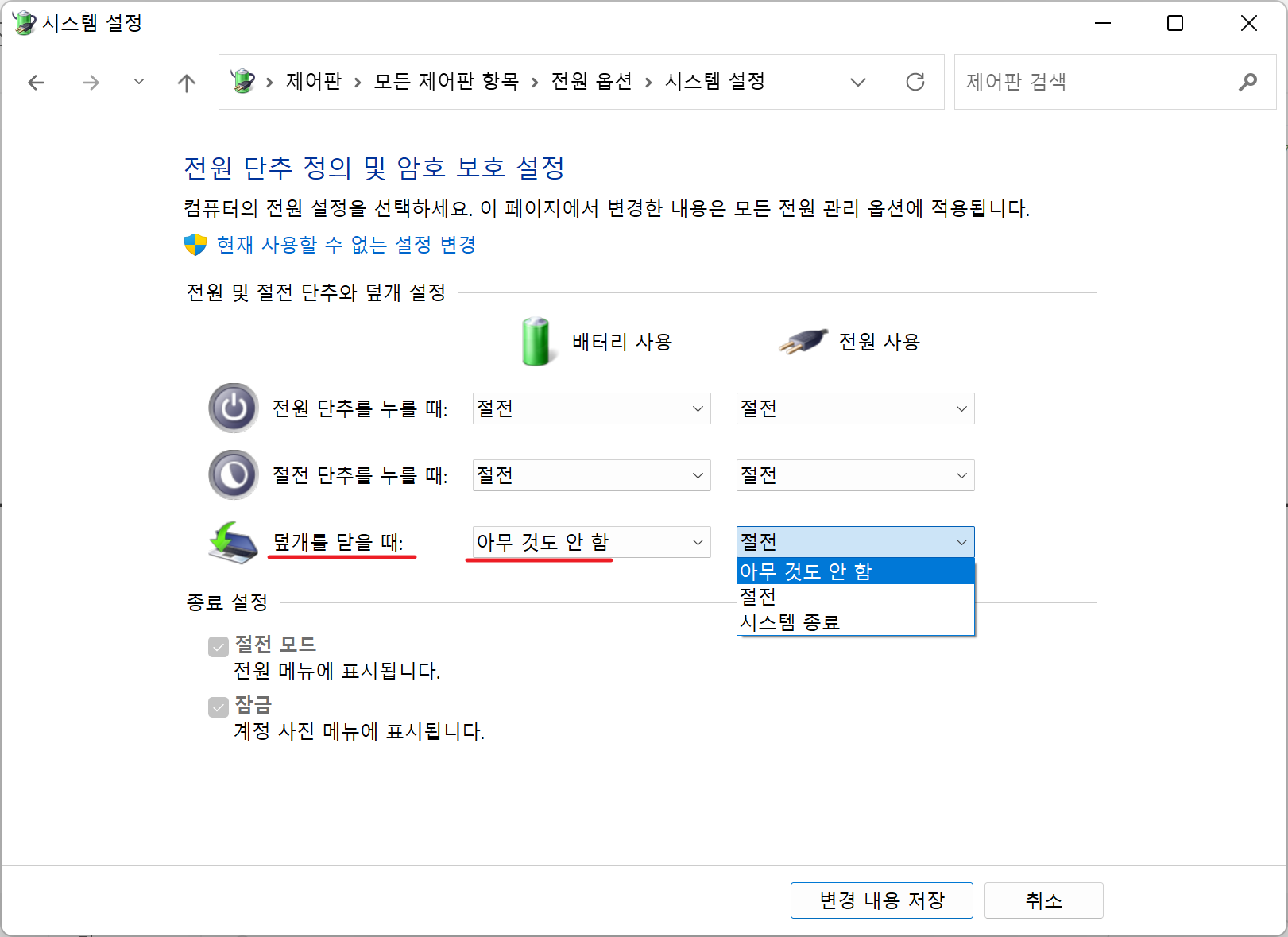
- 왼쪽에 '덮개를 닫으면 수행되는 작업 선택'을 눌러줍니다.
- 오른쪽 사진처럼 덮개를 닫을 때 어떤 수행을 할지 선택해줍니다.
- 충전 어댑터 연결 중인 '전원 사용'과 어댑터 없이 배터리로만 사용하는 '배터리 사용'이 구분되어 있으니 상황에 맞게 설정해주시면 됩니다.
- 노트북을 본체로 사용하시는 분들은 보통 전원 어댑터를 항상 연결해 놓으시니 '전원 사용'에서 '아무것도 안 함'을 선택하시면 될 것 같습니다!

+tip)
이전에 포스팅한 '실행' 명령어도 확인해보세요!
2022.06.23 - [꿀꿀팁팁] - 내가 자주 사용하는 윈도우 '실행' 명령어
내가 자주 사용하는 윈도우 '실행' 명령어
안녕하세요. 오늘은 제가 평소에도 자주 사용하는 실행 명령어를 작성하고자 합니다. [윈도우키 + R] 단축키를 누르면 나오는 실행창에서 입력하는 명령어 입니다! control - 제어판 notepad - 메모장
knowplay.tistory.com
반응형
'꿀꿀팁팁 > Windows 10·11' 카테고리의 다른 글
| 윈도우11 설치 방법·과정 알아보기(에디션, 디스크, 설정) (0) | 2022.07.02 |
|---|---|
| 윈도우11 / Windows 11 공식 홈페이지에서 다운로드 방법 (0) | 2022.07.02 |
| 윈도우11 작업표시줄에 '입력도구모음' 표시 없애기 (1) | 2022.06.26 |
| 내가 자주 사용하는 윈도우 '실행' 명령어 (0) | 2022.06.23 |
| 윈도우11 포맷 후 바탕화면에 '내 컴퓨터' 아이콘 설정하기 (0) | 2022.06.17 |