반응형
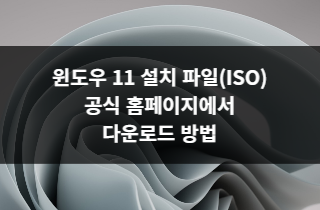
* 본 내용은 정품인증에 관한 글이 아닙니다 *
안녕하세요 :)
새 컴퓨터를 사거나 새 노트북을 사거나 했을 때 윈도우(OS)를 설치 해주어야 하는 상황이 생기곤 합니다.
돈 주고 맡기거나 지인 중에 컴퓨터를 잘 아는 사람이 있다면 괜찮을 텐데 그렇지 못한 경우 어쩔 수 없이 스스로 하거나 혹은 스스로 한번 해보고 싶은 분도 계실거에요.
아무튼 여러가지 경우로 오늘 첫 걸음인 윈도우11 설치 파일부터 받아보겠습니다.
설치 파일 다운로드
* 마이크로소프트 공식 다운로드 페이지 이동 *
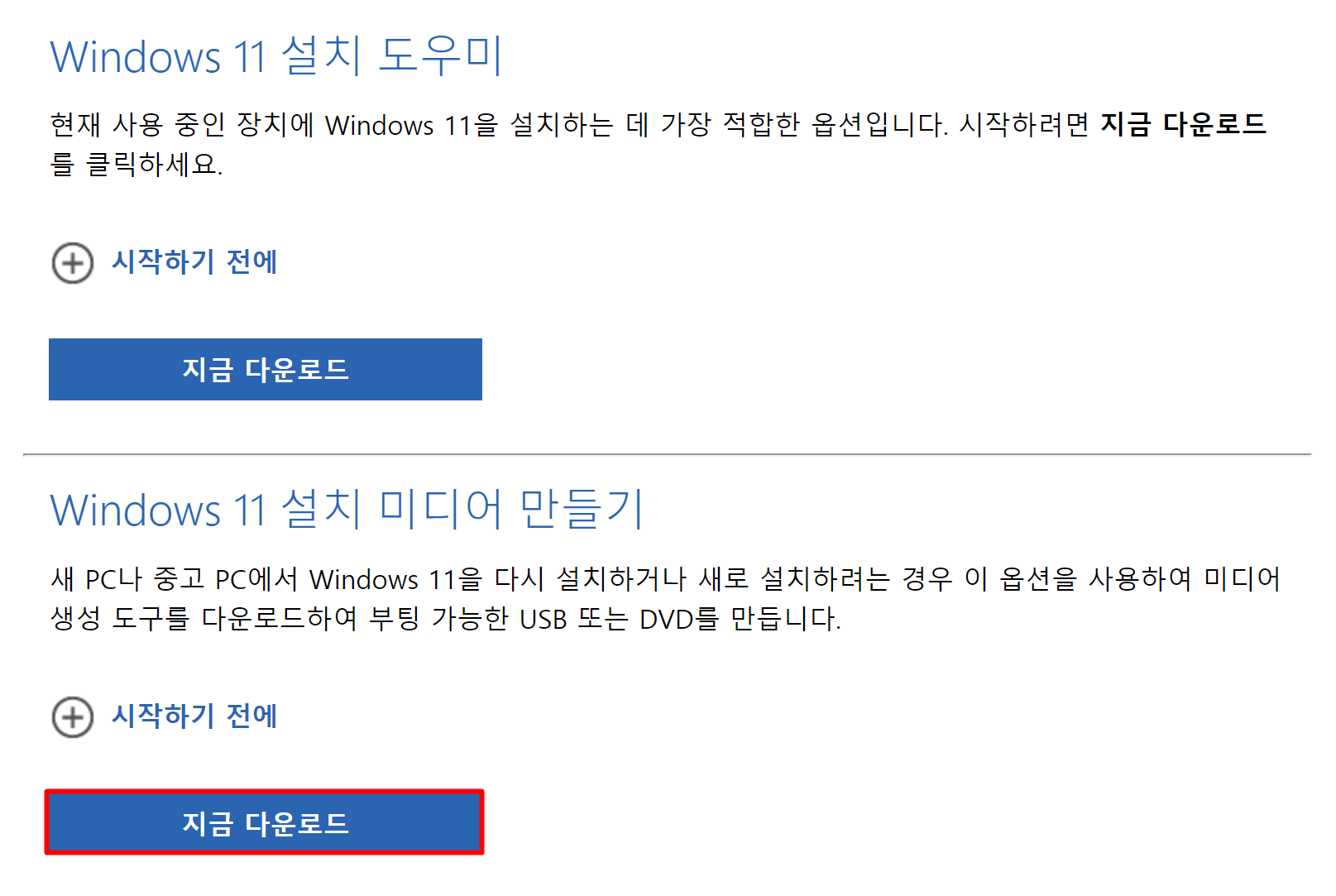
- 해당 사이트로 이동하여 하단에 'Windows 11 설치 미디어 만들기'란이 있습니다.
- 하단에 '지금 다운로드' 버튼을 눌러주세요!


- 'MediaCreationToolW11'이라는 파일이 다운로드가 되고 해당 파일을 실행해줍니다.
- 사진과 같이 라이센스에 관한 내용에 동의를 눌러주면 넘어가게 됩니다.
- 프로그램이 알아서 해당 PC에 맞는 권장 옵션을 설정해주는데 체크를 풀어보면 언어를 고를 수 있으니 참고하세요

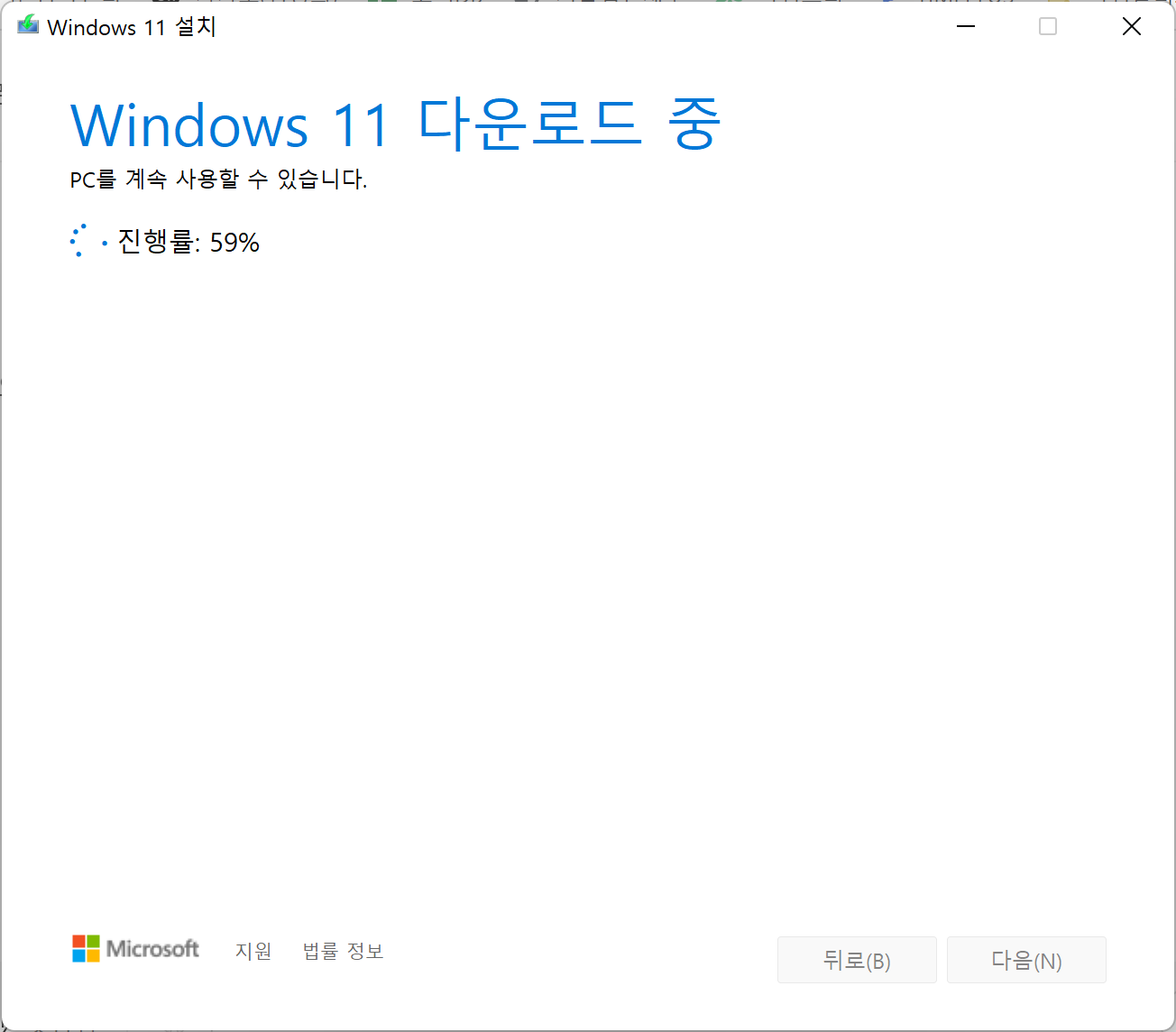
- 여기서 중요한 건 PC에 내 USB를 꽂고 'USB 플래시 드라이브' 옵션을 선택하여 윈도우11을 설치할 수 있는 USB가 만들어집니다. 이 옵션을 통해서 바로 윈도우11설치 USB를 만들으셔도 되고 밑에 'ISO 파일'을 선택하여 ISO파일만 따로 받을 수 있습니다.
- 저는 ISO파일이 필요하니 밑에 옵션을 선택했습니다.
다운로드 페이지에서 바로 다운로드
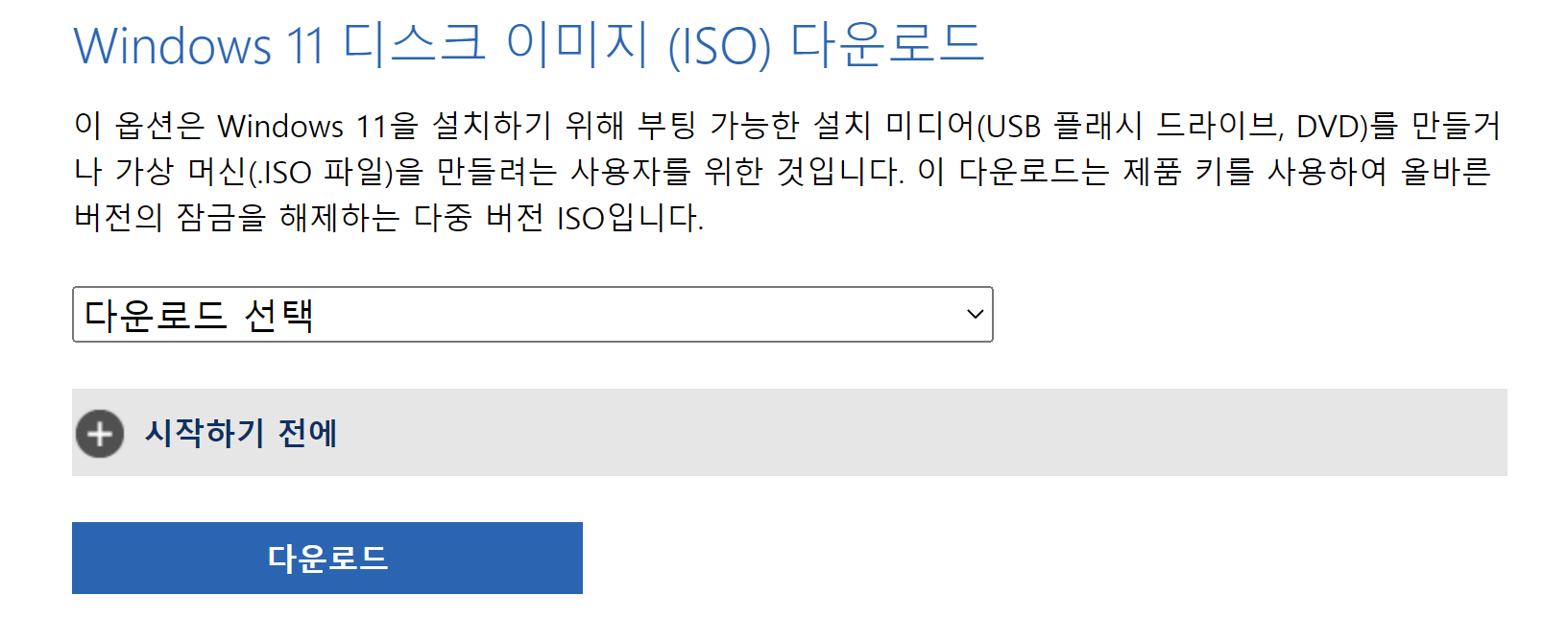
- 다운로드 페이지에서 맨 밑에 위치해 있는 옵션을 통해 미디어툴말고 ISO파일을 바로 다운로드 받을 수 있습니다.
- 이 부분도 참고하세요!
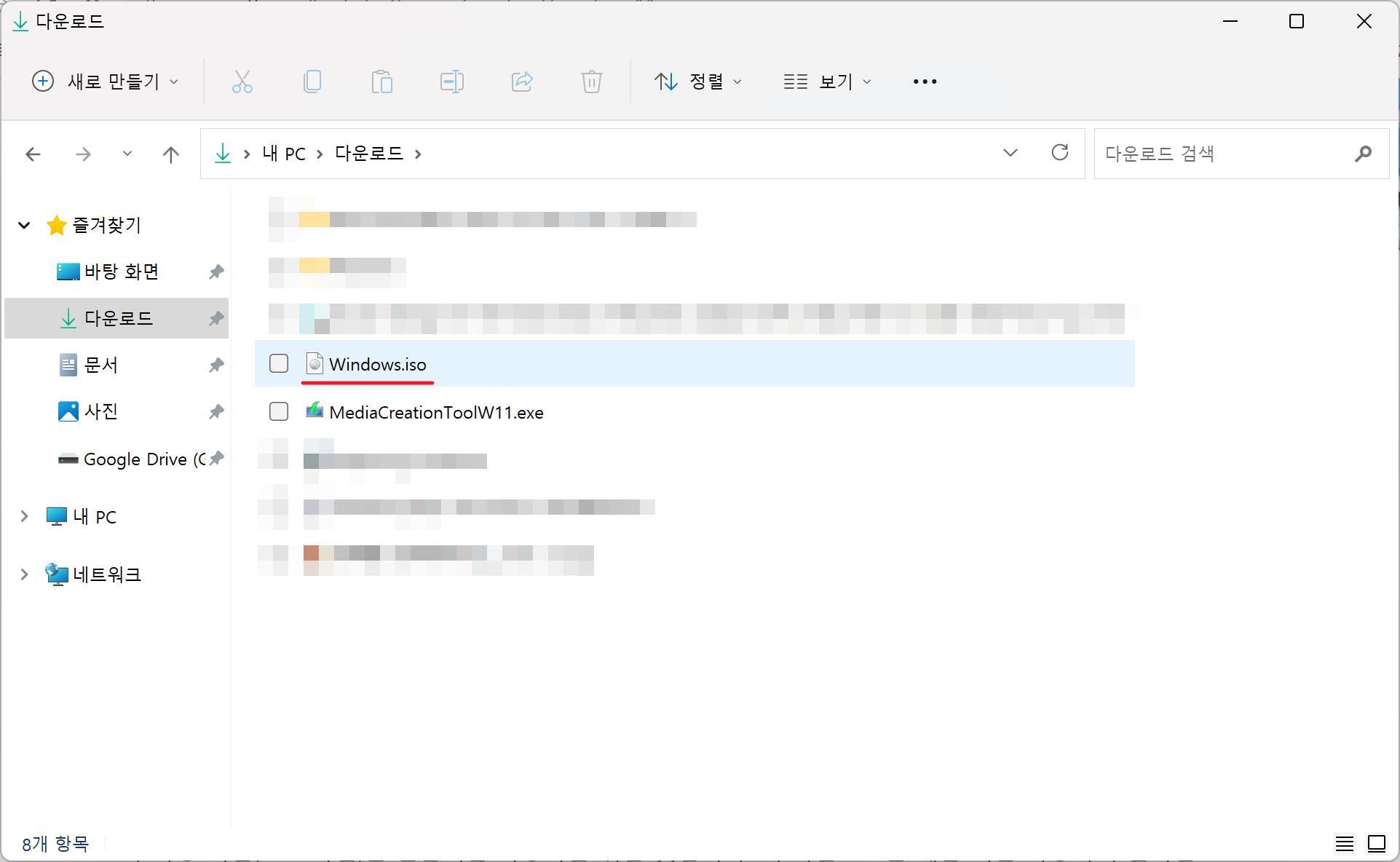
- 윈도우11미디어툴을 이용해 받은 윈도우 이미지 파일입니다.
- 중간에 써놓은것 처럼 'MediaCreationToolW11' 도구파일을 이용해 내 USB를 윈도우11설치 USB로 바로 만들 수 있습니다.
반응형
'꿀꿀팁팁 > Windows 10·11' 카테고리의 다른 글
| 윈도우 컴퓨터 예약종료/자동종료 바로가기 만들기(종료, 취소) (1) | 2022.07.04 |
|---|---|
| 윈도우11 설치 방법·과정 알아보기(에디션, 디스크, 설정) (0) | 2022.07.02 |
| 윈도우 노트북 덮었을 때 '아무것도 안하기'로 설정하기 (절전모드x) (0) | 2022.06.29 |
| 윈도우11 작업표시줄에 '입력도구모음' 표시 없애기 (1) | 2022.06.26 |
| 내가 자주 사용하는 윈도우 '실행' 명령어 (0) | 2022.06.23 |