
오늘 이스트소프트의 백신 프로그램 '알약'이 랜섬웨어 탐지 오류로 많은 PC들이 먹통을 일으켰다고 합니다. 이런 문제나 혹은 바이러스에 감염되어 해당 파일을 삭제하고자 할 때 안전모드로 진입하고 하는 경우가 종종 있습니다. 윈도우11의 안전모드 부팅하는 방법에 대해 알아보겠습니다.
윈도우11 안전모드 부팅 방법
PC 강제종료 3회 반복
‣ PC를 부팅(On)하고 하얀 원이 빙빙 돌아갈 때 강제로 윈도우를 종료(Off) 시키는 방법입니다.
‣ 하얀 원이 돌아가는 화면에서 본체 전원 버튼을 5초이상 눌러 컴퓨터 강제 종료를 3회 반복합니다.
‣ 3회 반복하면 안전모드로 부팅하게됩니다.
시스템 구성에서 설정
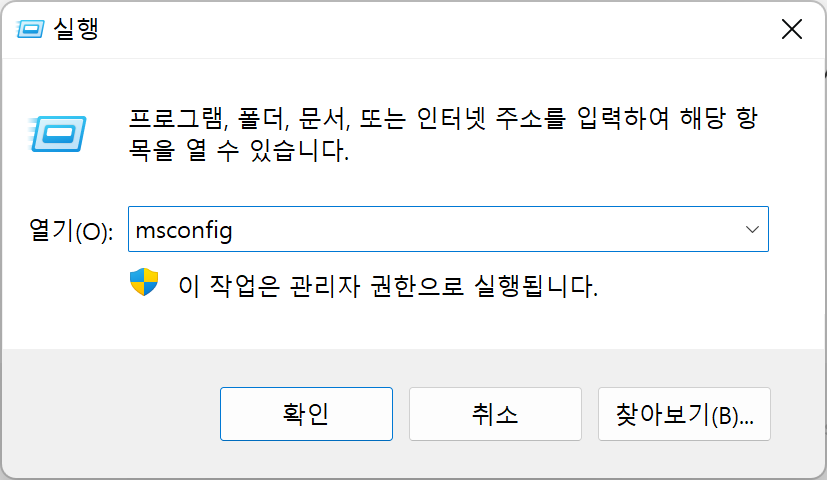
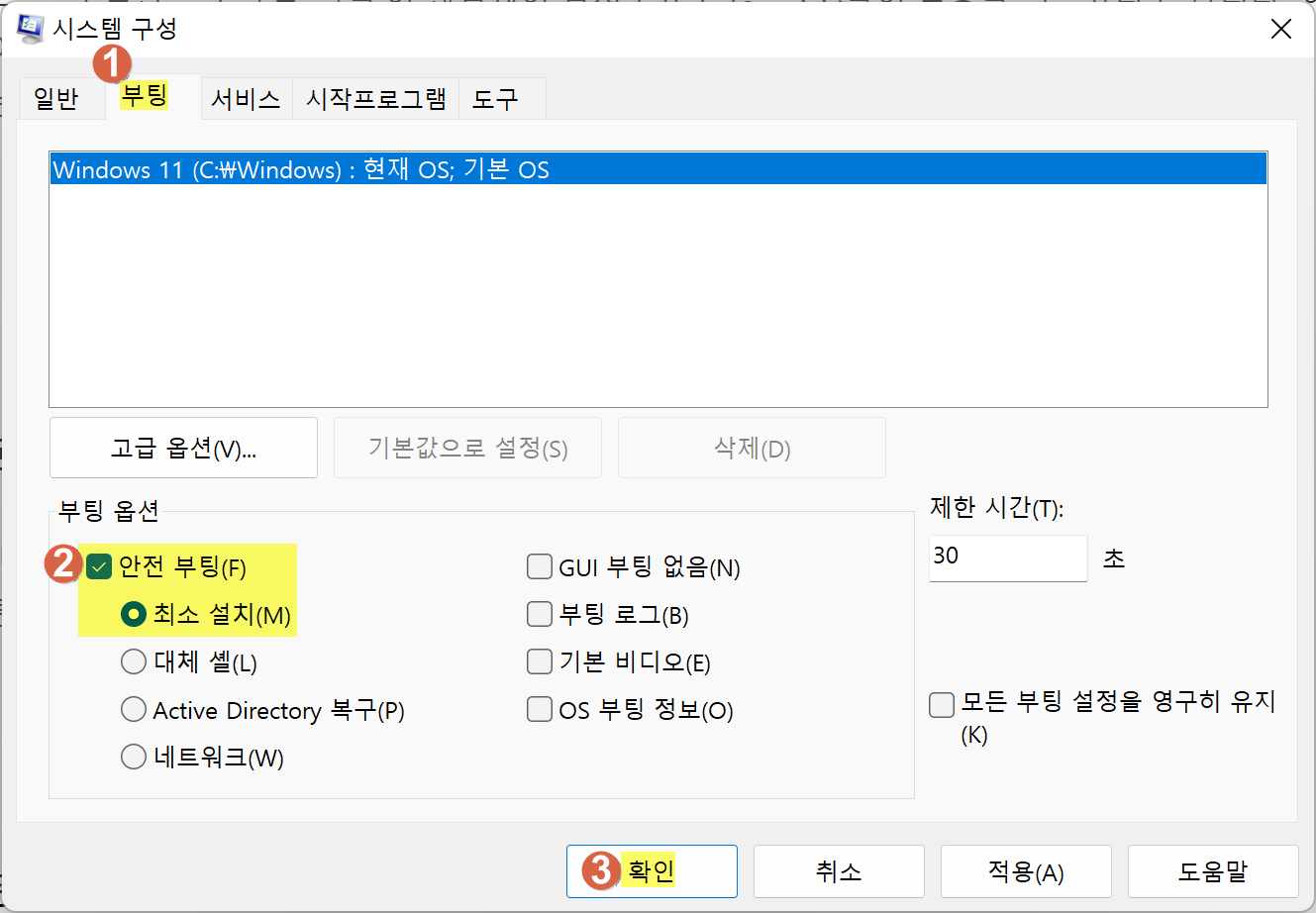
‣ [윈도우키 + R] 단축키를 이용해 [실행] 창을 열어줍니다.
‣ 'msconfig'을 입력하고 확인을 눌러줍니다.
‣ 시스템 구성에서 [부팅] - [안전 부팅] - [확인]을 눌러줍니다.
Shift 키를 누르며 다시 시작
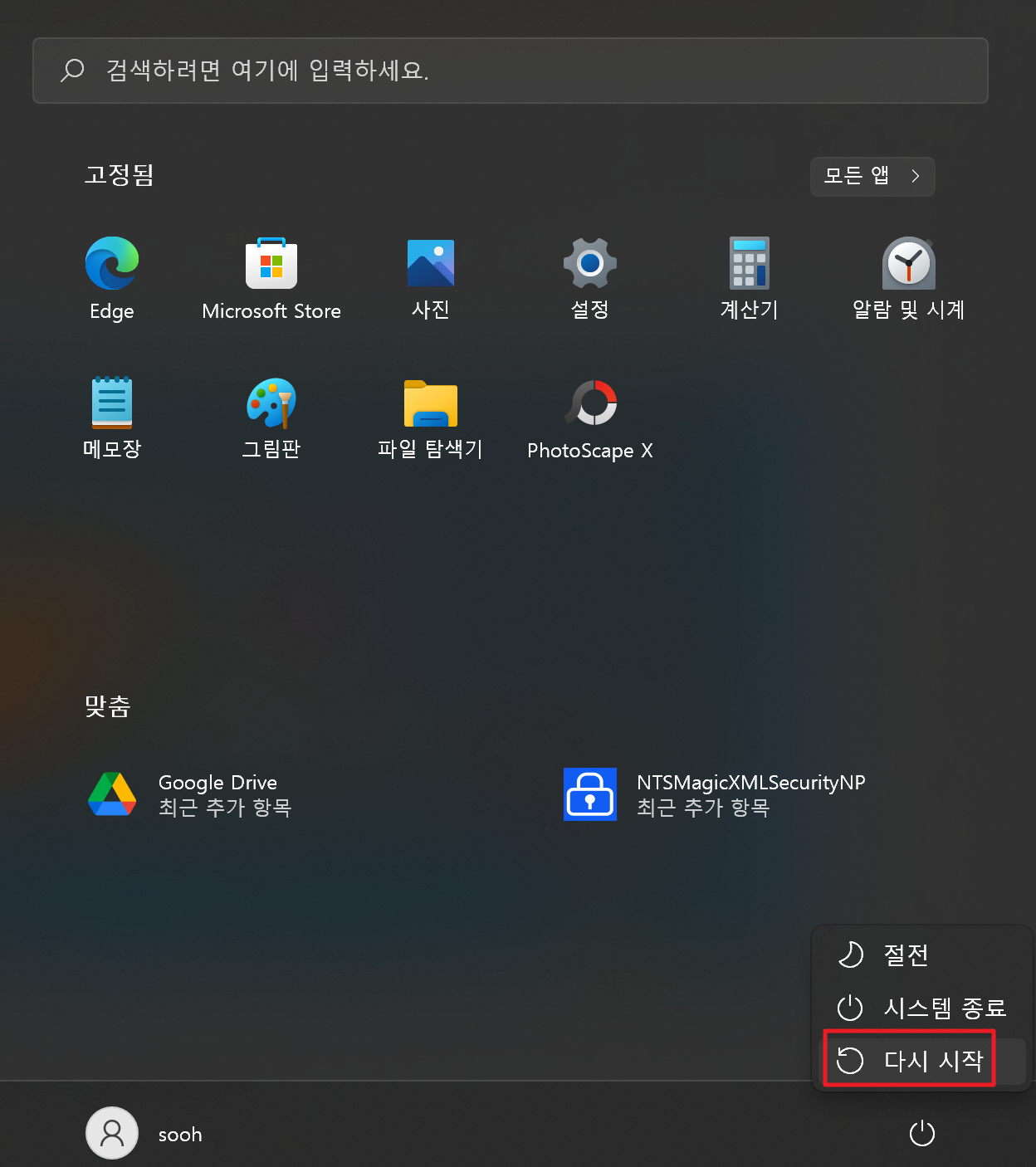
‣ 키보드의 [Shift] 키를 누르는 상태에서 '다시 시작'을 눌러줍니다.
‣ 재부팅 시 [옵션 선택] 하면이 뜨며 여기서 안전모드로 진입할 수 있습니다.
안전모드 부팅 순서

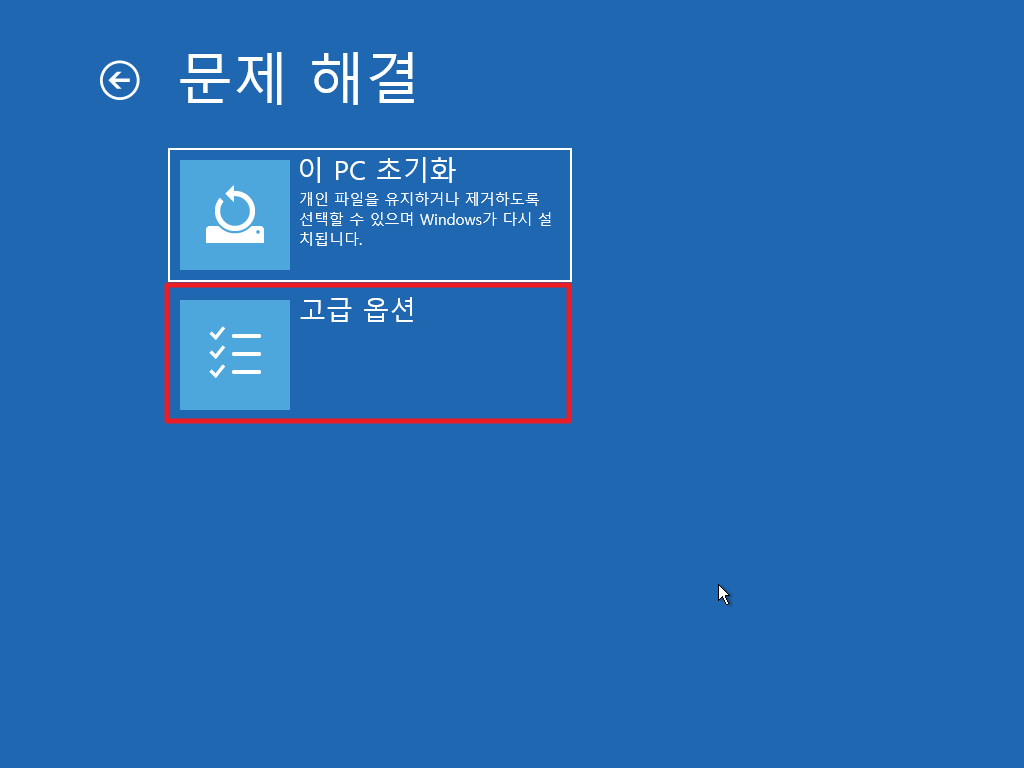
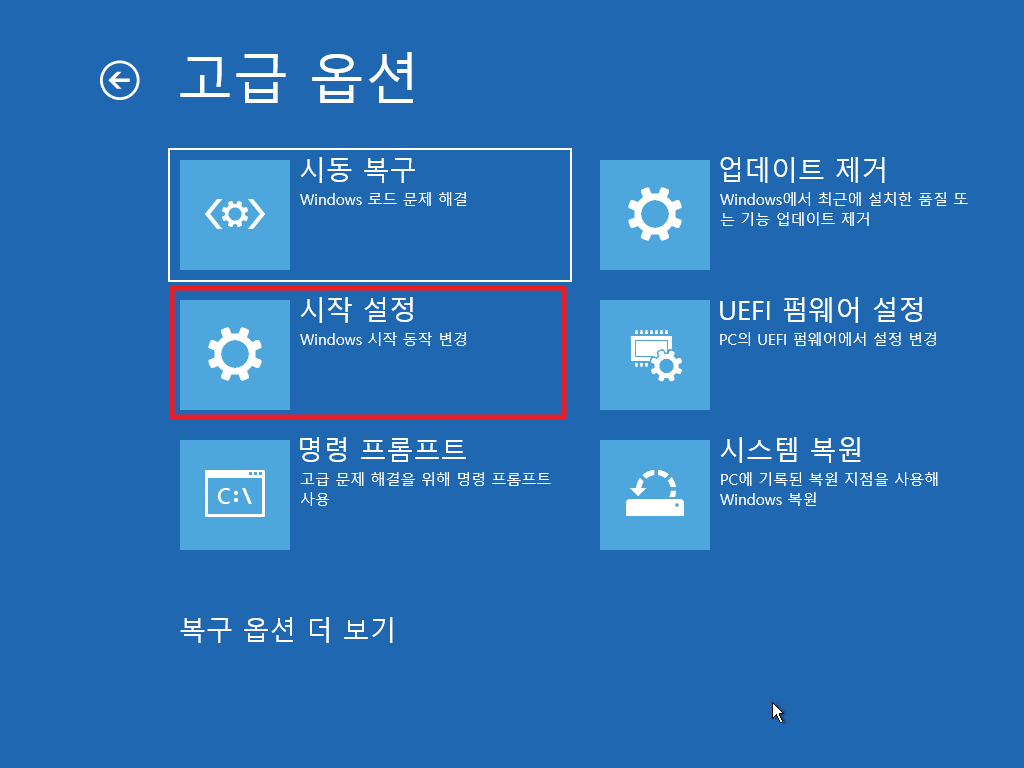

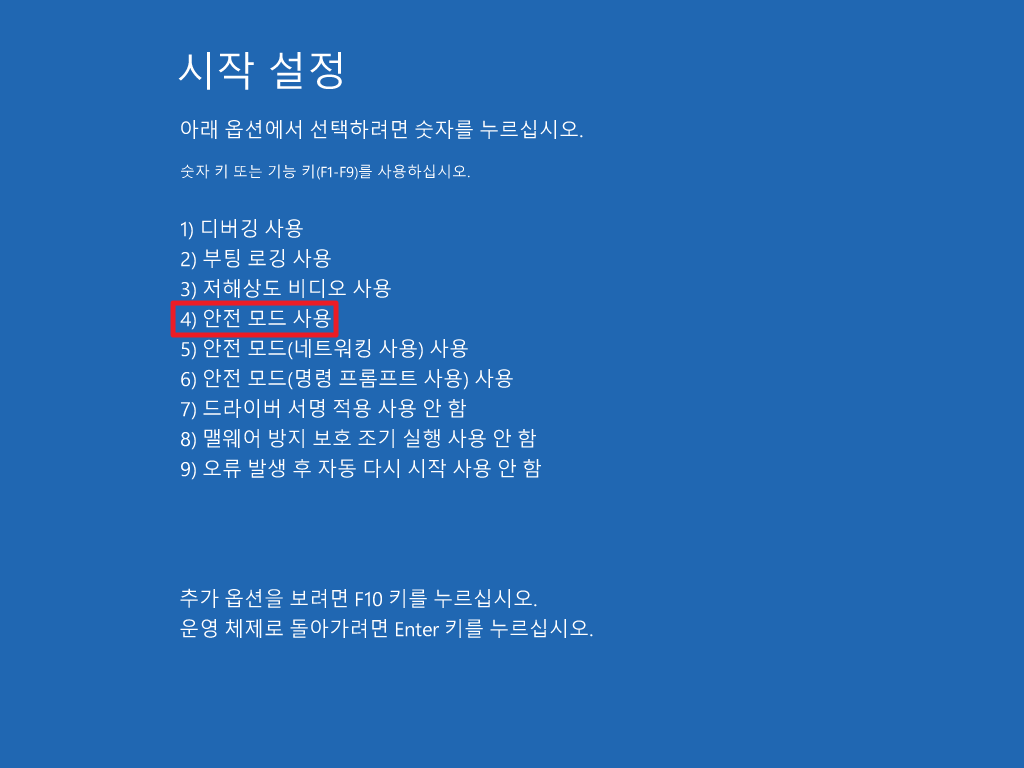
‣ 첫 화면인 옵션 선택 화면에서 순서대로 눌러줍니다.
- 문제 해결
- 고급 옵션
- 시작 설정
- 다시 시작
시작 설정 옵션에서 보통은 [4) 안전 모드 사용]을 많이 선택합니다. 인터넷 연결이 필요하다면 5번을, 명령 프롬프트를 사용하려면 6번을 눌러 부팅해주세요.

윈도우11 안전모드로 부팅하는 방법을 알아보았습니다. 맨 처음에 이야기했듯이 현재 알약 먹통으로 인해 고생하시고 일을 못하셨던 분들이 많이 계신 것 같은데 위와 같은 방법으로 안전모드로 부팅하여 알약을 삭제하거나 현재 알약 홈페이지에 긴급 수동 조치 방안이 올라와있으니 참고하시고 해결하시면 될 것 같습니다.
과거 윈도우xp부터 7까지는 그래도 종종 안전모드로 부팅해서 문제 해결을 했던 것 같은데 윈도우10 이상부터는 그만큼 안전모드로 부팅을 안 한 것 같습니다. 저만 그런가요? 그만큼 윈도우OS의 기술력이 많이 좋아진 것 같습니다. 뭐 물론 아직도 부족한 면도 분명 있겠지만요. 아무튼 이렇게 윈도우11 안전모드 부팅 방법에 대해 알아보았습니다.
'꿀꿀팁팁 > Windows 10·11' 카테고리의 다른 글
| 윈도우10 / 윈도우11 바로가기 아이콘 깨질 때 해결방법 (25) | 2022.09.23 |
|---|---|
| 윈도우10/윈도우11 마우스 커서 맥(Mac)으로 바꾸기 (46) | 2022.09.14 |
| 윈도우11 [Windows Defender] 열리지 않을 때 해결방법 (25) | 2022.08.12 |
| StartAllBack 윈도우11 작업표시줄을 윈도우10 스타일로 변경하기 (19) | 2022.08.11 |
| 윈도우11 초기화 하기 - 이 PC 초기화/윈도우 재설치 (10) | 2022.08.08 |