
안녕하세요 :) 이번에 브라더 프린터를 하나 구입하게 되어 이렇게 간단한 개봉기를 작성합니다.프린터 구입을 계속 미루고 미루다 이번에 드디어 하나 샀습니다. 구매부터 수령, 개봉기까지 가보겠습니다.
1. 구매
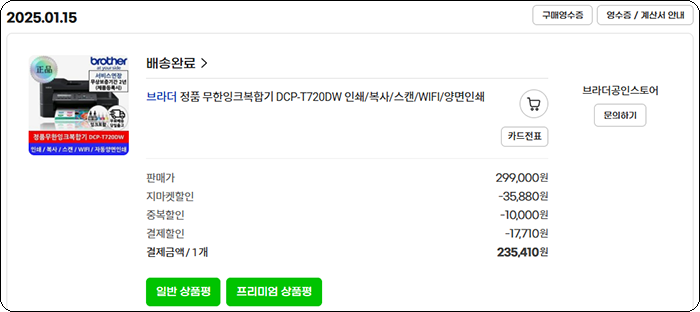
‣ 지마켓에서 구매를 했고 이번에 타이밍이 좋게 DCP-T720DW 제품을 구매하면 무상으로 T825DW로 업그레이드를 해주어서 825제품으로 받았습니다.
‣ 구매 가격은 이런저런 할인을 받아서 235,410원입니다.
‣ 지금 보니까 2025 신제품 출시를 앞두고 기존 제품을 털어내는 용으로 했던 이벤트가 아닌가 싶네요!
2. 언박싱


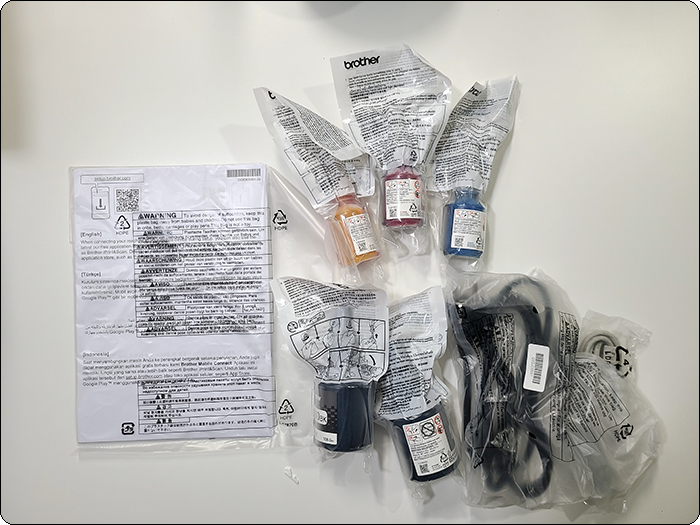
‣ 사진으로 보이는 것처럼 생각보다 부피가 꽤나 큽니다. 스펙상으론 가로 435mm 세로 439mm 높이 195mm이고, 무게는 9.6kg이라고 하네요.
‣ 구성품목으론 프린터와, 색상잉크 1세트, 블랙잉크 2개, 전원선과 연결케이블이 있습니다.

‣ 먼저 파란색 테이프를 다 떼준 후 용지를 넣어 주었습니다.
‣ 전면 하단 트레이를 당겨서 빼고 덮개를 열어 용지 넣어주시면 됩니다.

‣ 잉크는 전면 우측에 덮개를 열고 색상에 맞게 넣어주시면 됩니다.
‣ 기본 구성품인 잉크를 개봉하고 사진처럼 저렇게 꽂아두시면 알아서 주입이 되기 때문에 편하기도 하고 조준만 잘해준다면 흐를 걱정도 없기 때문에 좋습니다.
‣ 색상을 보고 잘 넣는 것이 중요합니다.


‣ 이후 전원을 넣게되면 날짜라든가 시계라든가 설정을 할 수 있는데 전면에 있는 위아래 버튼과 OK버튼을 통해서 설정해주시면됩니다.

‣ 그리고 저는 바로 와이파이 연결을 해주었습니다.
‣ 메뉴에 들어가 사진과 같은 2.WLAN(Wi-Fi)를 눌러주시면 와이파이 연결을 할 수 있습니다.
3. 컴퓨터와 연결하기
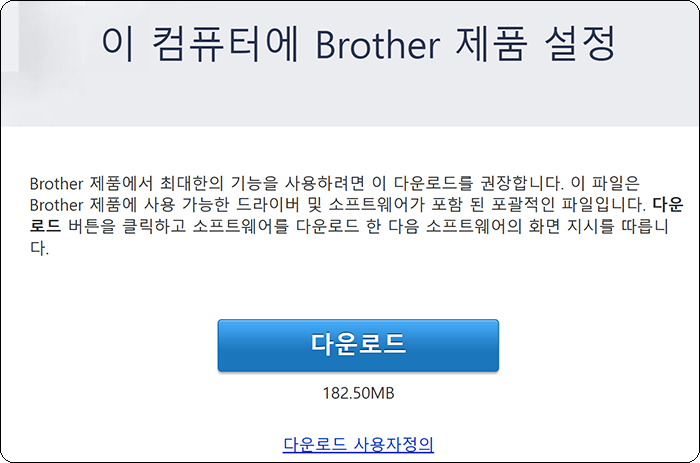
‣ 프린터에 용지와 잉크를 넣어주고 전원 연결 후 와이파이 또는 선으로 컴퓨터와 연결이 되었다면 하단 링크를 통해 연결 프로그램을 다운받을 수 있습니다.
setup.brother.com | Official Machine setup site | Brother
support.brother.com
‣ 위 링크로 들어가시면 사진과 같은 모습이 나오는데 [다운로드] 버튼을 눌러주세요.
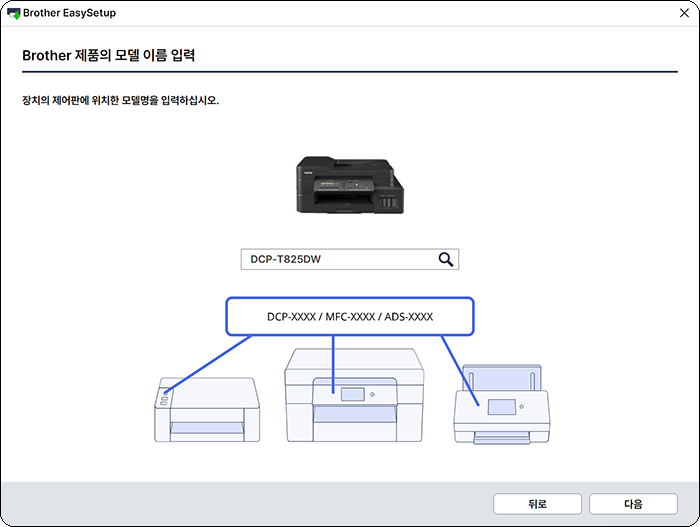
‣ 설치화면에서 해당되는 모델명을 입력하여 진행해주세요.
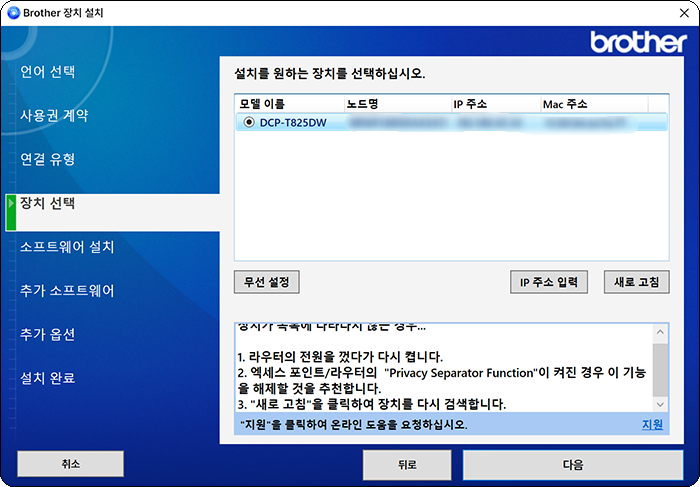
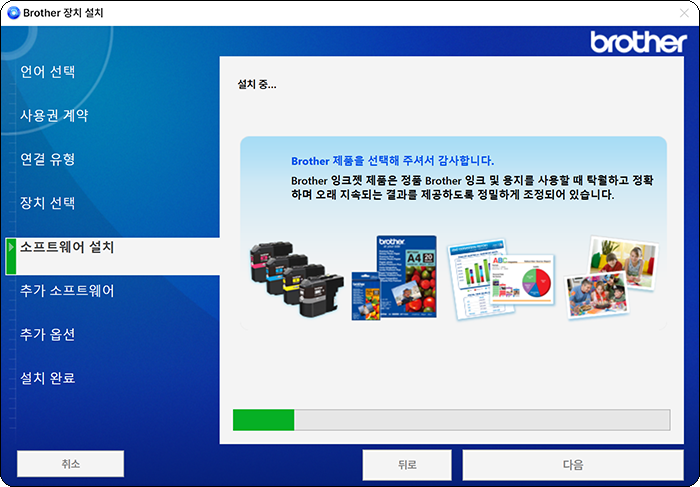
‣ 브라더 프린터 장치 설치하는 과정입니다. 어려운건 없으니 모델명만 맞추어 설치해주시면 됩니다.
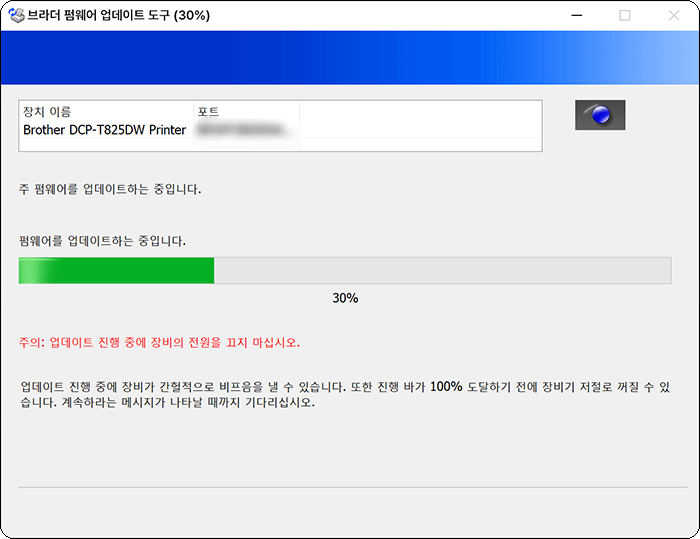
‣ 이후 이렇게 펌웨어 업데이트나 프로그램 업데이트도 할 수 있는데 진행해주시면 됩니다.
‣ 프로그램 설치 이후 인쇄하실때 프린터 목록에 브라더 프린터가 나오니 선택해주고 인쇄해주시면 됩니다.
마치며
브라더 프린터(t720dw)가 여기저기서 하도 호평이고 괜찮다하여 계속 관심을 갖고 있었습니다. 그러다 이번에 좋은 무상업그레이드 이벤트도 해서 바로 구매를 해보았는데요. 수령했을땐 생각보다 크기가 커서 놀랬고 품질은 평범했습니다. 그래도 내구성이 좋은것과 전원만 연결해두면 알아서 헤드를 청소하는 점이 큰 장점인 것 같습니다. 그렇기 때문에 이 제품은 상시 전원 연결을 꼭 해두셔야 합니다. 장시간 안쓸것 같다고 하셔서 전원 빼지 마시고 꼭 연결해두세요.
'리뷰 > 제품' 카테고리의 다른 글
| 한경희 침구청소기(HEVS-D100) 내돈내산 후기 (2) | 2024.04.12 |
|---|---|
| Sandisk G-DRIVE ArmorLock SSD 1TB 외장SSD 구입 및 테스트 (4) | 2022.12.18 |
| 웨이코스 씽크웨이 토체프BW 웜톤베이지(저소음적축) - 언박싱/후기/간단리뷰 (9) | 2022.08.04 |
| imation 이메이션 2in1 맥세이프 무선충전 스탠드 - 사용기 (12) | 2022.07.21 |
| ASUS 노트북 Zenbook 14 (UX3402ZA-KM053) 드라이버 / myasus 설치 (4) | 2022.06.29 |