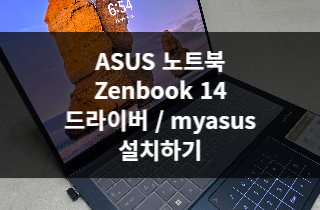
안녕하세요! 지난번 포스팅으로 간단 개봉기를 알아보았습니다.
그리고 윈도우11을 설치하는 과정에서 일어날 수 있는 드라이버 못 찾는 오류도 알아보았는데
잘 해결 하셨나요?
오늘은 윈도우를 설치하고나서 드라이버까지 설치하는 것을 알아보도록 하겠습니다.
먼저 윈도우를 설치할 때 보니 이 노트북은 윈도우 드라이버 파티션을 따로 만들어 놓았더라고요.
그래서 윈도우 설치 경로를 정할 때 SSD를 통으로 삭제한다거나 기존에 존재하던 드라이버 파티션을 삭제하셨다면 ASUS 홈페이지에서 따로 구하여 설치를 해주셔야 합니다!
드라이버 설치
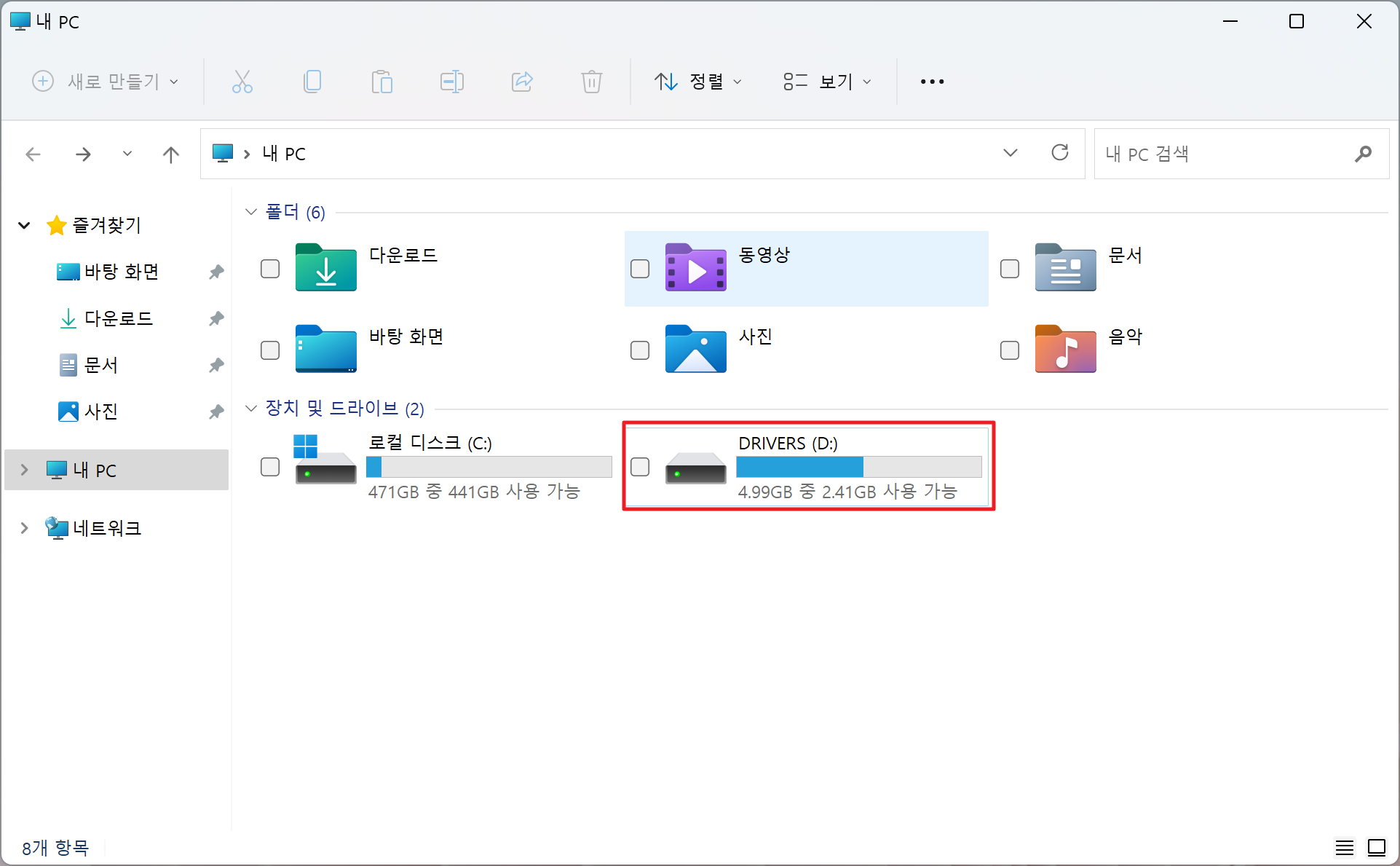
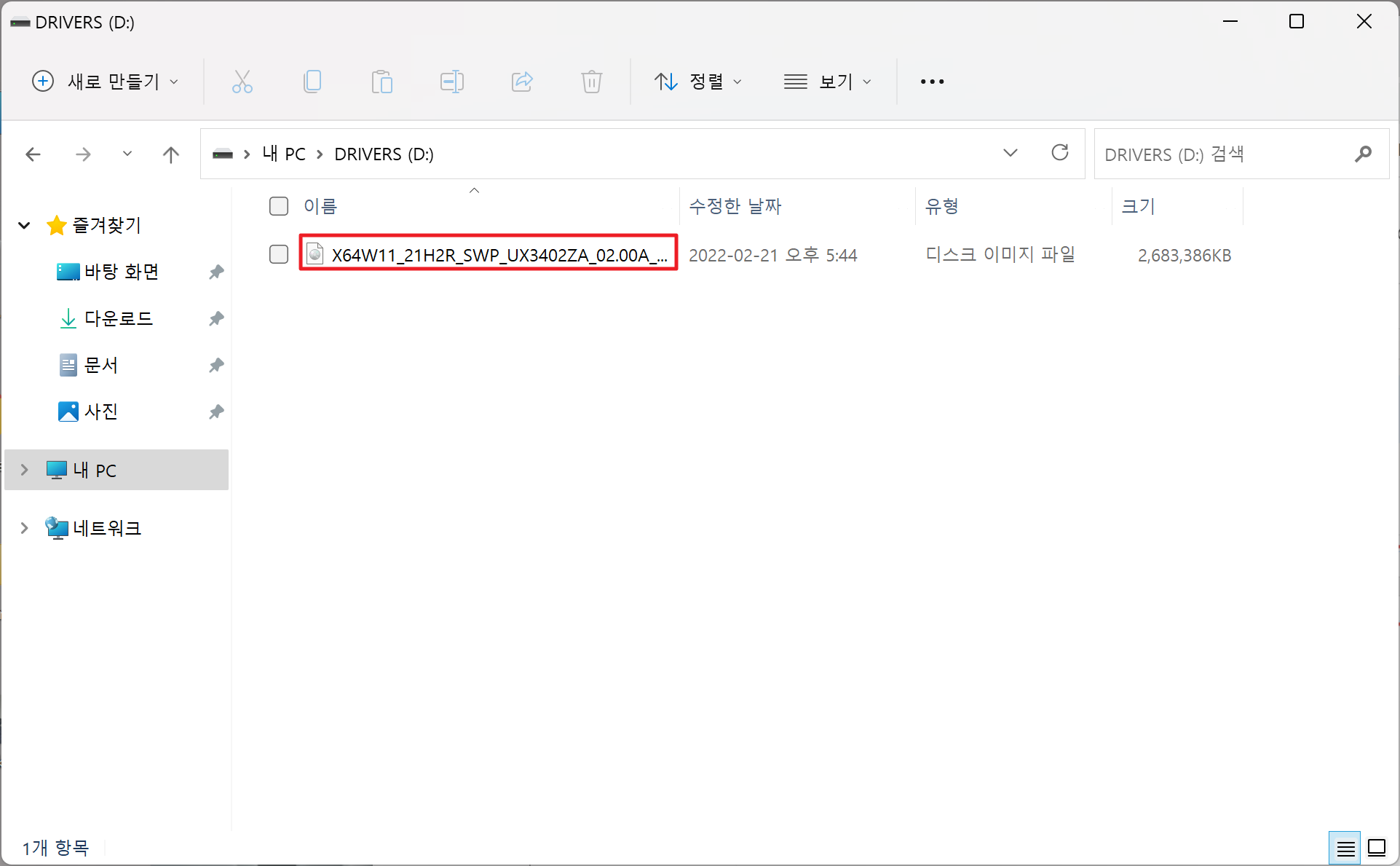
- 윈도우 설치 완료 후 바로 '내 PC'를 들어가서 확인해보면 위 사진과 같이 'DRIVERS'라는 이름으로 드라이브가 존재합니다.
- 들어가서 해당 파일을 더블클릭하여 마운트 해줍니다!
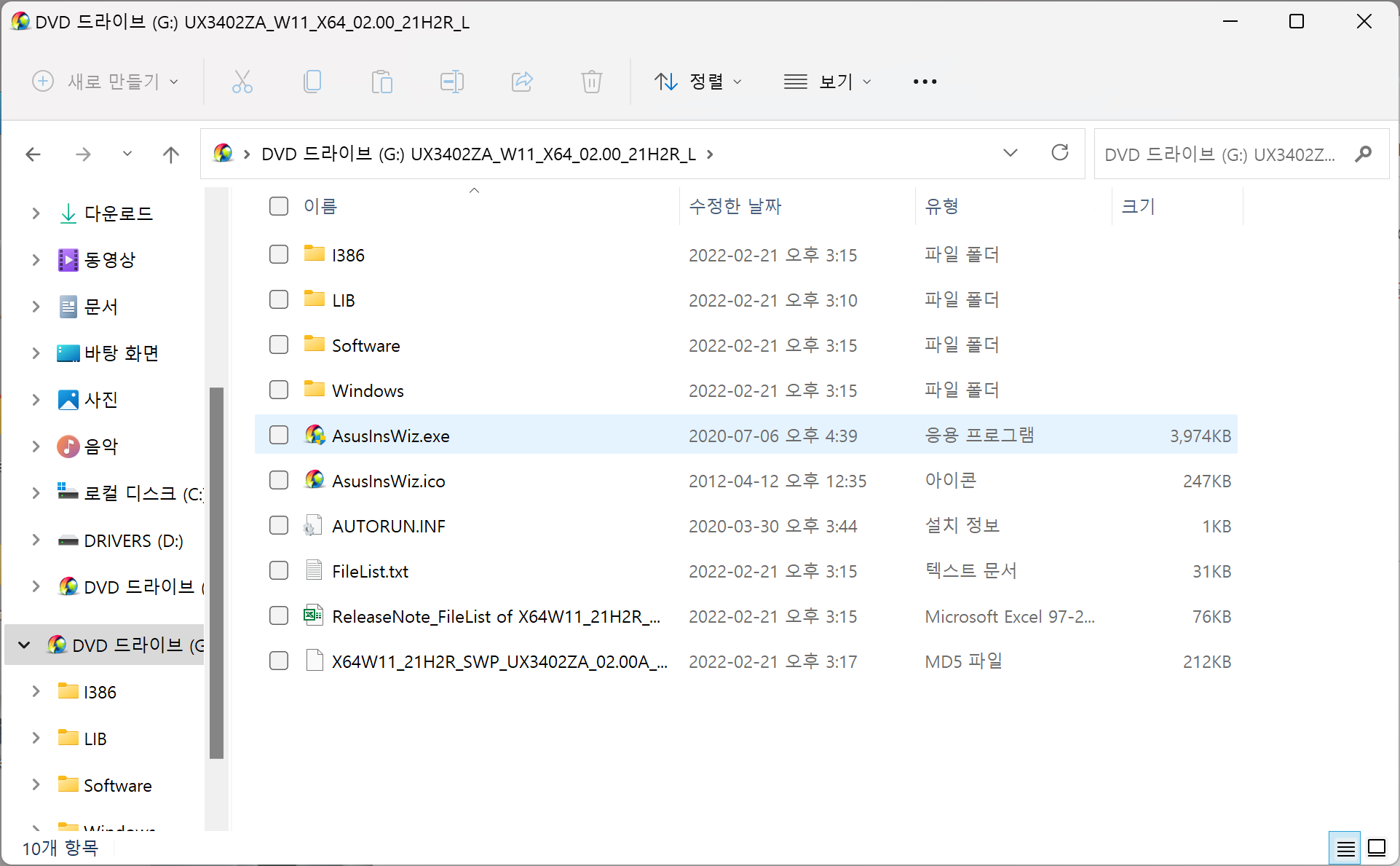
- 마운트 된 G: 드라이브로 들어가서 표시된 'AsuslnsWiz.exe' 파일을 실행해줍니다.
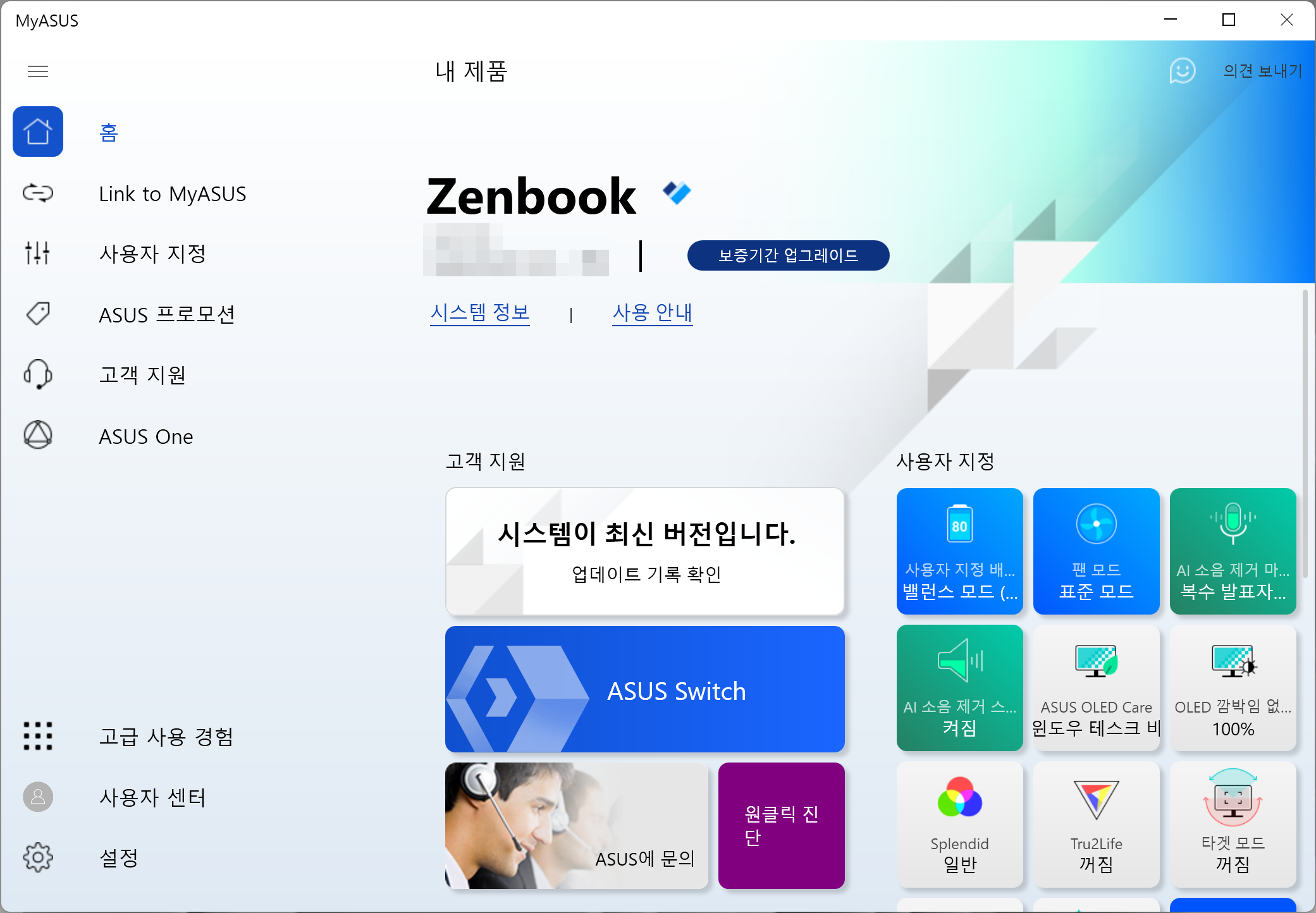
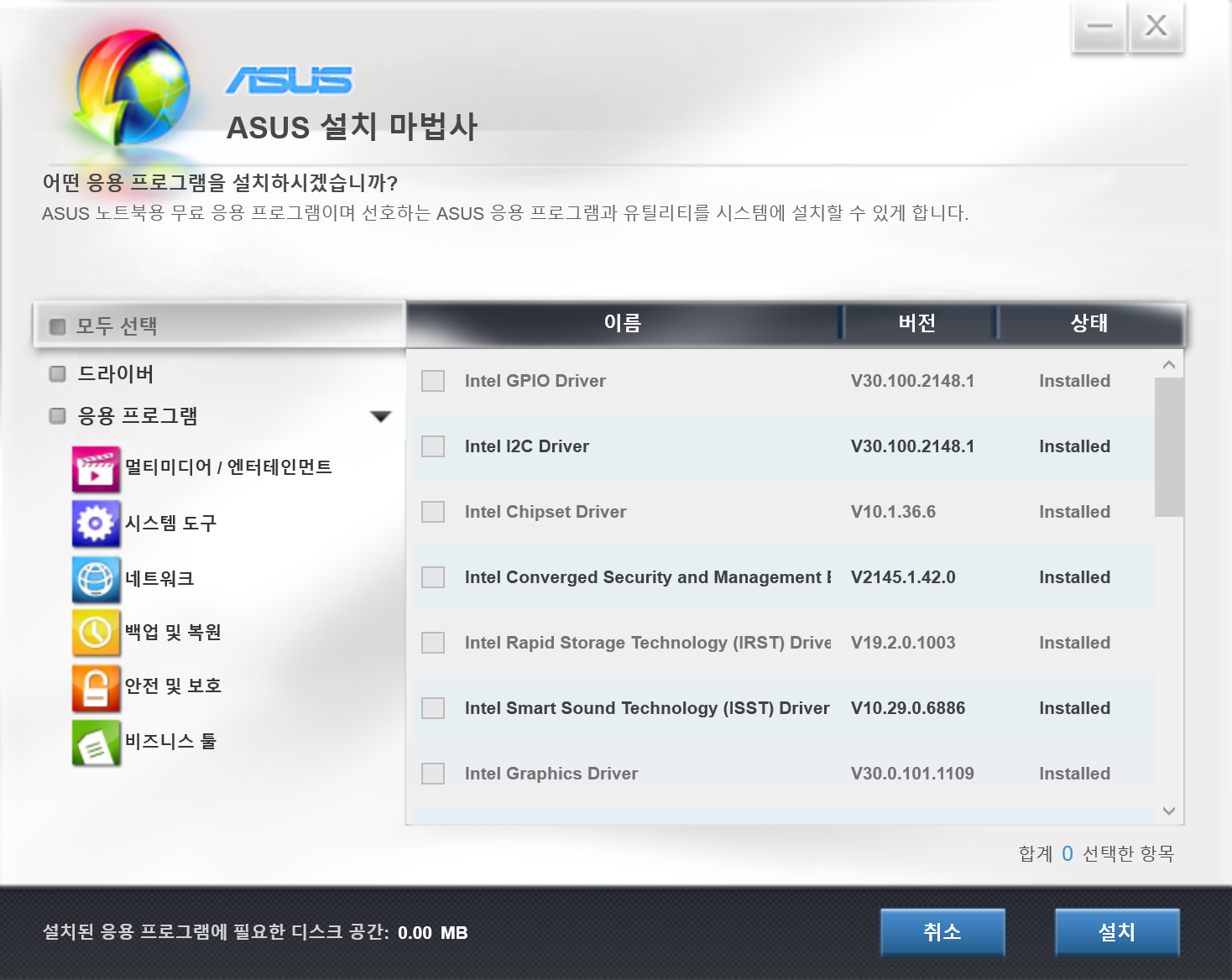
- 로딩 창이 뜨고 잠시 후 위와 같은 창이 뜨게 됩니다.
- 저는 이미 드라이버를 다 설치해주어서 모든 체크가 해제되어있습니다.
- 아마 처음 실행하시는 분이라면 모든 항목이 체크되어있을 텐데 따로 건드릴 거 없이 바로 설치를 눌러줍니다.
- 설치하는 과정에서 몇 번의 재부팅이 있습니다. 이럴 때 저는 자동으로 다시 실행되고 다시 다음 항목을 설치할 줄 알았는데 그렇진 않습니다.
- 그러니 다시 한번 위 프로그램을 실행시켜주시고 다시 설치 버튼을 눌러 드라이버 설치를 재개해줍니다.
Myasus 앱 설치

- 먼저 시작 버튼을 눌러 'Microsoft Store'로 들어가 줍니다!

- 검색창에 'MyASUS'를 검색해주어 위 사진과 같은 앱을 다운로드하여줍니다.
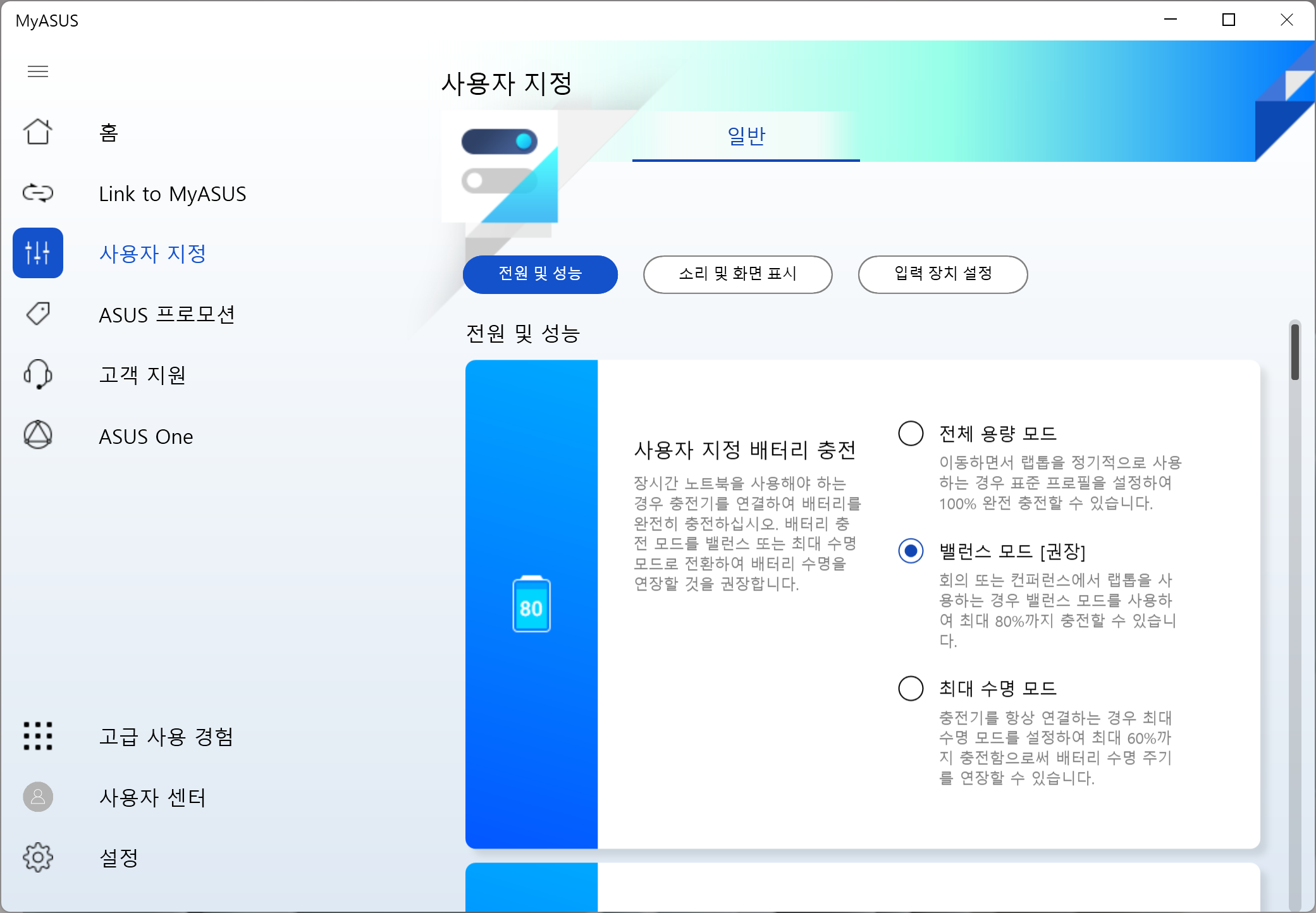
- 시작 버튼을 눌러 설치한 앱을 실행시켜주거나 혹은Fn 버튼 + F12 단축키를 눌러 해당 앱을 실행해줍니다.
- '홈'화면에서 업데이트가 필요한 드라이버를 설치할 수 있습니다.
- 그리고 '사용자 지정'에서 배터리 충전에 관한 설정을 해줄 수 있습니다.
- 저는 배터리의 수명을 위해 '밸런스 모드'로 설정해주었습니다.
- 위 과정을 하지 않으면 매번 충전 어댑터를 꽂았을 때마다 100% 충전을 하게 되어 배터리 수명이 조금 떨어질 수 있습니다!
- 설명에 나와있는 것처럼 '밸런스 모드'는 최대 80%까지 충전, '최대 수명 모드'는 최대 60%까지 충전입니다.
- 본인이 노트북을 항상 충전기에 꽂고 사용한다면 '최대 수명 모드'로 설정하고 사용하시는 걸 권장합니다.
+tip)
홈페이지에서 드라이버 다운로드
그렇게 하시는 분이 많이 없으시겠지만 만약에 윈도우를 설치하는 과정에서 드라이브 설치 파일이 존재하는 파티션을 삭제하신 분이라면 홈페이지에서 따로 다운로드를 하여주어야 합니다.
Zenbook 14 OLED (UX3402, 12th Gen Intel)|노트북 노트북|ASUS 한국
www.asus.com
해당 사이트로 이동하여 운영체제를 선택해주시고 다운로드하시면 됩니다!
윈도우11만 설치해준 상황이라면 와이파이 드라이버조차 설치되지 않았을 테니 맨 위에 있는 'Networking' 드라이버 먼저 설치해주시면 더 편하실 겁니다..
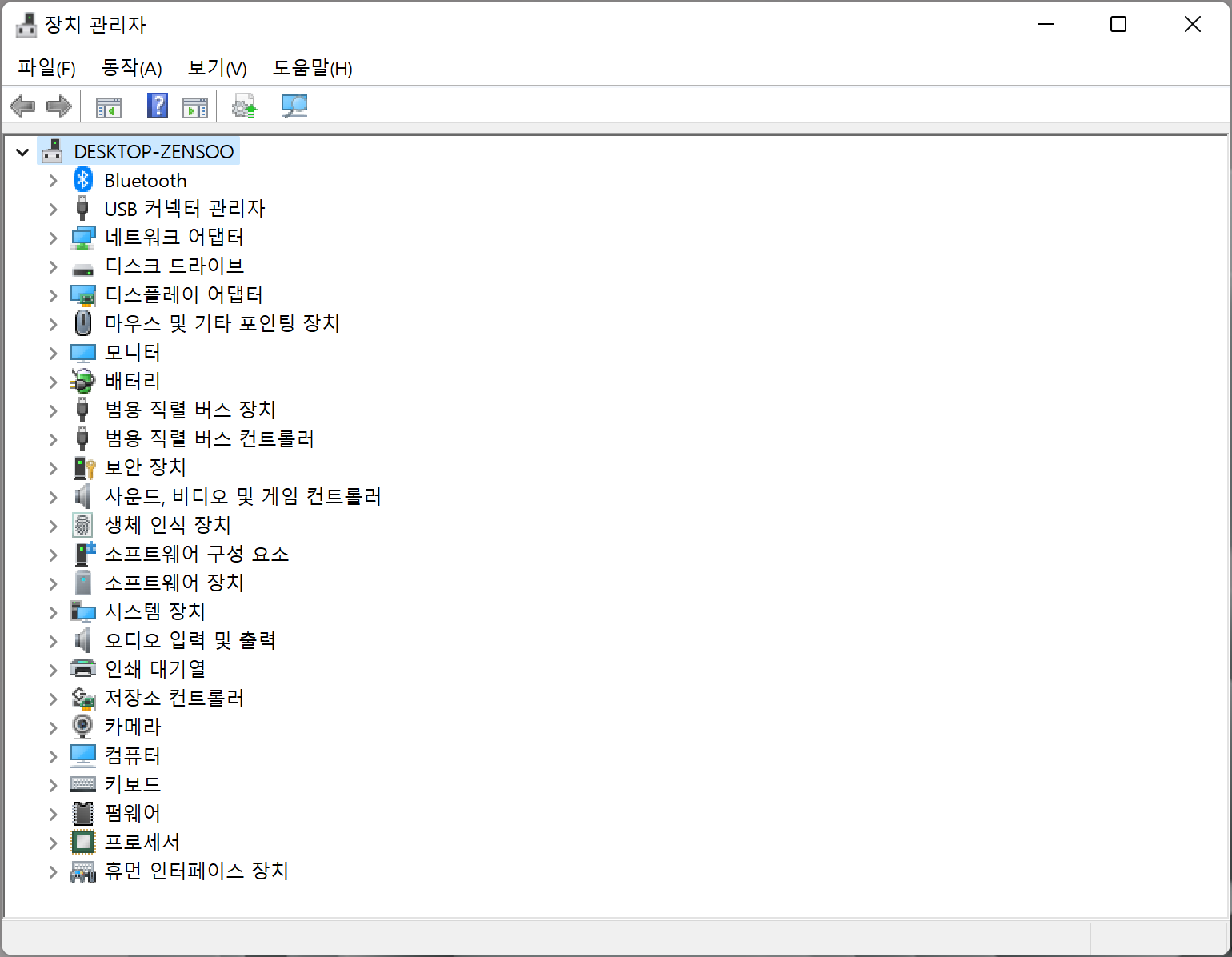
이렇게 모든 드라이버를 잡은 상태로 현재 잘 사용하고 있습니다. 보니까 최근 새로운 바이오스 펌웨어도 올라와있어 업데이트해주었습니다. 이번에 올라온 패치 내역은 'Optimize system performance and stability'라고 합니다! 자세하게 어떤 부분을 optimize 해주었는지는 모르겠으나 암튼 뭐 좋은 거겠죠?
감사합니다!

'리뷰 > 제품' 카테고리의 다른 글
| Sandisk G-DRIVE ArmorLock SSD 1TB 외장SSD 구입 및 테스트 (4) | 2022.12.18 |
|---|---|
| 웨이코스 씽크웨이 토체프BW 웜톤베이지(저소음적축) - 언박싱/후기/간단리뷰 (9) | 2022.08.04 |
| imation 이메이션 2in1 맥세이프 무선충전 스탠드 - 사용기 (12) | 2022.07.21 |
| ASUS 노트북 Zenbook 14 (UX3402ZA-KM053) 간단 개봉기 (2) | 2022.06.26 |
| 무선마우스 로지텍 G304 언박싱 / 리뷰(G102와 비교) (0) | 2022.06.16 |