
윈도우11 클린 설치 이후 초기화면은 이것저것 굉장히 많이 붙어있습니다. 안 쓰는 프로그램들은 지워버리고 눈에 거슬리는 것들은 다 꺼버리는 편이기에 제가 하는 윈도우11 설정을 해보겠습니다.

‣ 작업표시줄에서 마우스 우 클릭 후 사진에서 보이는 것 처럼 '작업 표시줄 설정' 버튼을 눌러줍니다.

‣ 들어가자마자 나오는 해당 부분들을 다 꺼줍니다.
‣ [검색]은 보면 사용하시는 분들이 오히려 더 많은 것 같아서 취향껏 온오프 해주시면 됩니다.
‣ 저는 안 써서 다 꺼버렸어요!

‣ [작업 표시줄 모서리 오버플로]를 열어줍니다.
‣ 해당 화면에서 원하는 앱을 켜주게되면 작업표시줄 맨 우측 시계 옆에
‣ 해당 앱이 항상 표시됩니다.
‣ 카카오톡 같은것을 켜주면 바로바로 누를 수 있어서 편하겠죠?
‣ 취향껏 온오프해주시기 바랍니다.

‣ 하단에 [작업 표시줄 동작]을 열어줍니다.
‣ 작업 표시줄 정렬은 기본적으로 [가운데]인데 윈도우10 처럼 시작 버튼이 왼쪽으로 정렬하고 싶으시다면
‣ 여기서 [왼쪽]으로 선택해주시기 바랍니다.
‣ 밑에 [작업 표시줄의 맨 모서리를 선택하여 바탕 화면을 표시합니다.]는 작업표시줄 맨 우측 시계의 오른쪽을 마우스 클릭해보면 모든 창이 내려가고 바탕화면을 보여주게 됩니다.
‣ 해당 기능은 단축키 [Win + D]를 통해서도 사용 할 수 있습니다. (윈도우키 + D)
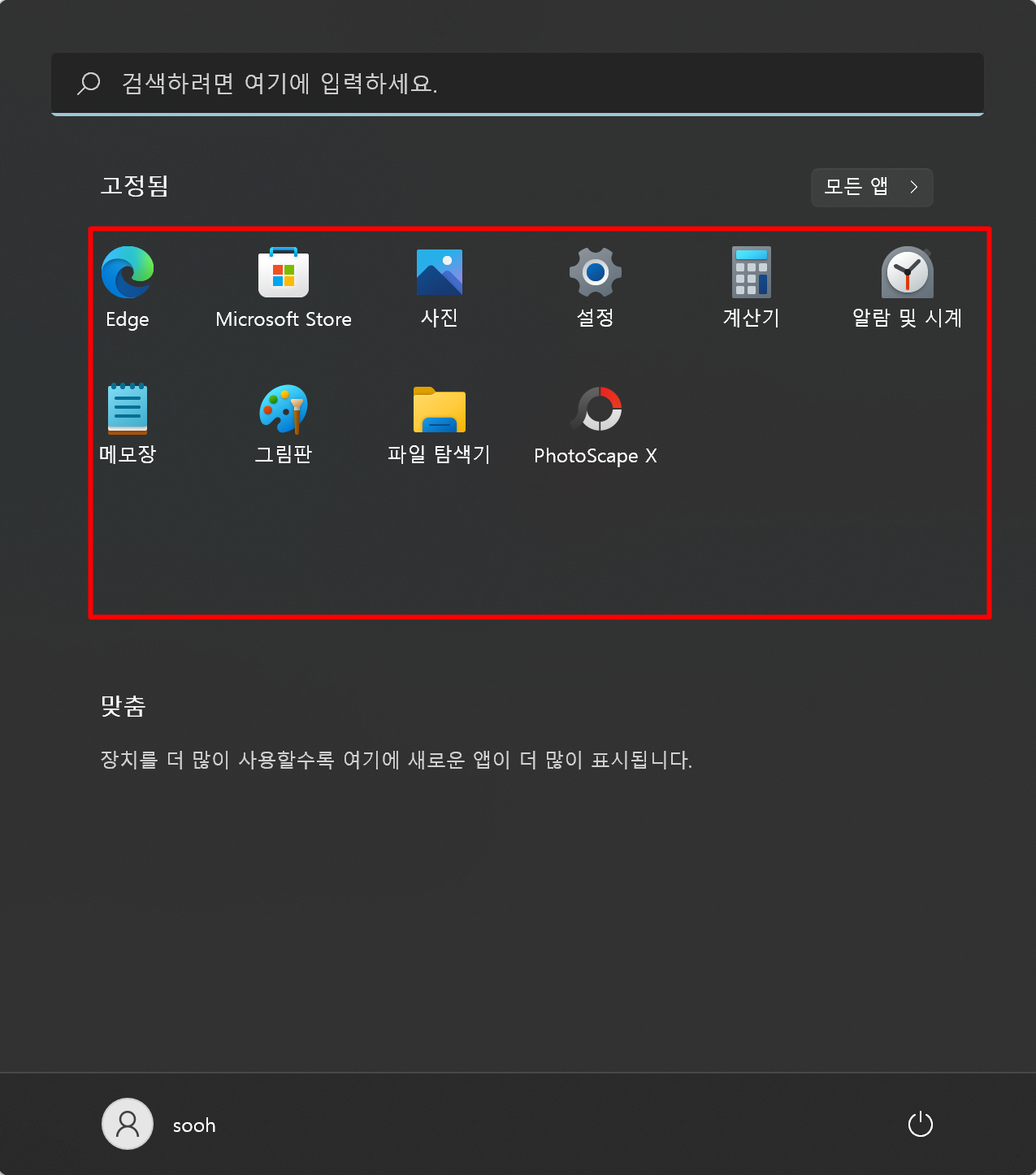
‣ 추가로 시작버튼을 눌러 나오는 화면에서 사진처럼 빨간 네모 박스에 있는 앱들을 마우스 우클릭 후 [삭제]할 수 있습니다.
‣ 저는 보통 기본으로 깔려있는 스포티파이, 페이스북, 인스타그램, Microsoft Team, XBOX 등 안 쓰는 것들을 다 지우는 편입니다.
‣ 성능 향상에 큰 의미는 없지만 그래도 보다 깔끔하게 윈도우를 사용할 수 있습니다.
해당 포스팅이 조금이나마 도움이 되었다면 공감/댓글/구독 부탁드립니다^_^ 감사합니다.
'꿀꿀팁팁 > Windows 10·11' 카테고리의 다른 글
| StartAllBack 윈도우11 작업표시줄을 윈도우10 스타일로 변경하기 (19) | 2022.08.11 |
|---|---|
| 윈도우11 초기화 하기 - 이 PC 초기화/윈도우 재설치 (10) | 2022.08.08 |
| 윈도우 작업표시줄 시계에 '요일'까지 표시하기 (2) | 2022.08.02 |
| 윈도우 SSD 최적화 설정하기(Superfetch,Winsearch 끄기) (30) | 2022.07.31 |
| 윈도우 드라이버 백업하기 (CMD이용 프로그램X ) (3) | 2022.07.23 |