
윈도우를 사용하다 보면 이런저런 프로그램들을 많이 설치하게 됩니다. 사용한 지 오랜 시간이 지났을 때 혹은 이런저런 프로그램들이 너무 많이 설치되어있을 때 가끔은 깨끗하게 밀어버리고 싶을 때가 있습니다. 물론 하나하나 다시 제거해주고 임시파일 삭제해주고 해도 예전의 성능으로, 예전의 속도로 돌아갈 순 있지만 그것 보다도 더 확실하게 하고 싶을 때가 있죠.
우리는 윈도우를 포맷해줍니다. 그래서 이미지 파일을 다운로드하고 갖고 있는 USB에 부팅 이미지 파일을 만들어주고 시스템 바이오스에 들어가 부팅 순서를 USB 1순위로 바꿔주고 윈도우를 클린 설치해줍니다.
허나 내가 USB도 없고 마땅히 좋은 윈도우 이미지도 없을 땐 윈도우 자체적으로 클린 설치를 해줄 수 있습니다. '내 파일 유지' 하면서 재설치 혹은 '모든 항목 제거'를 통해 클린 설치 이렇게 두 가지 옵션이 있습니다. 한 번에 다 알아보도록 하겠습니다.
이 PC 초기화
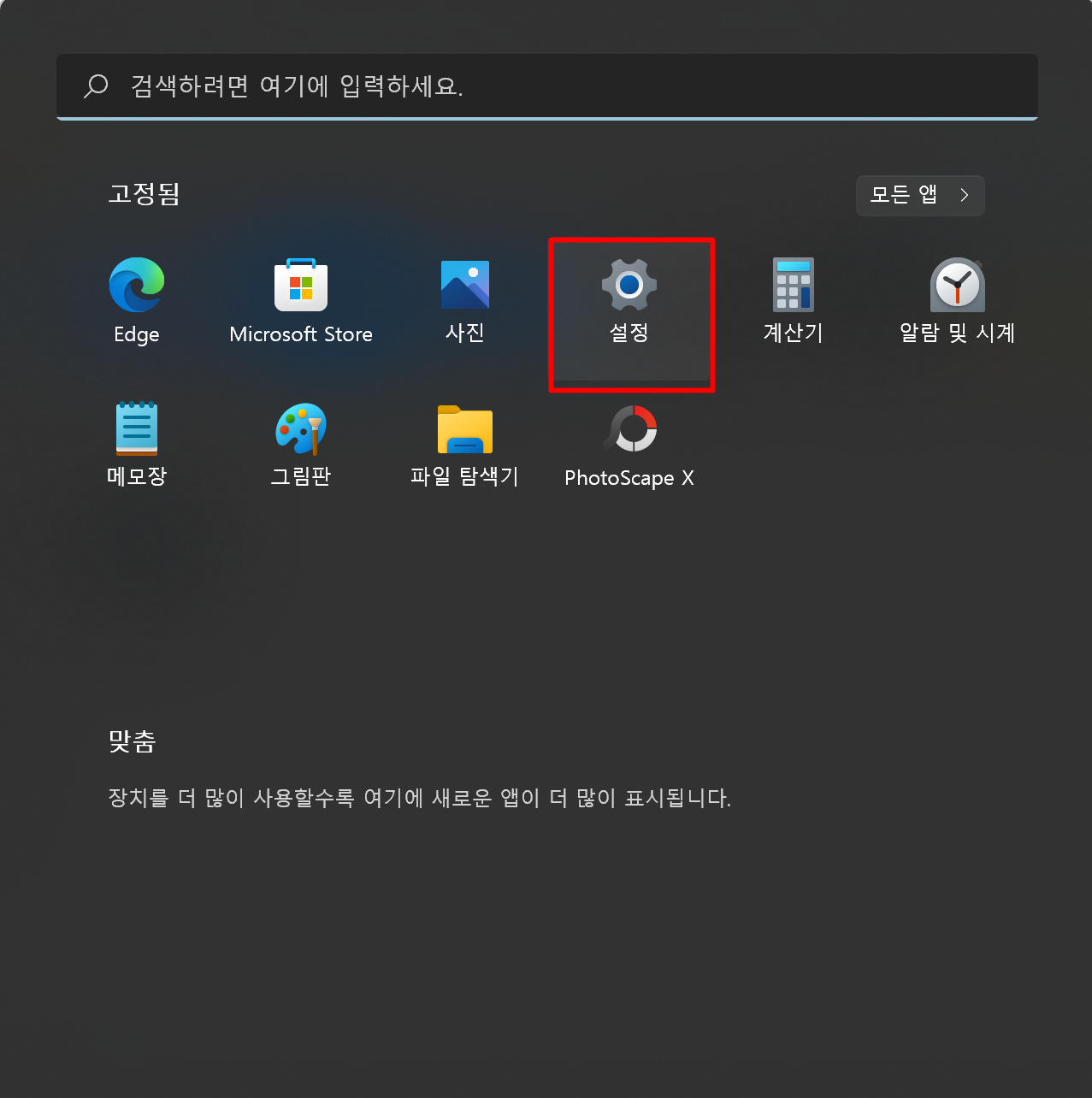
‣ 윈도우 시작 버튼에서 [설정]으로 들어가 줍니다.

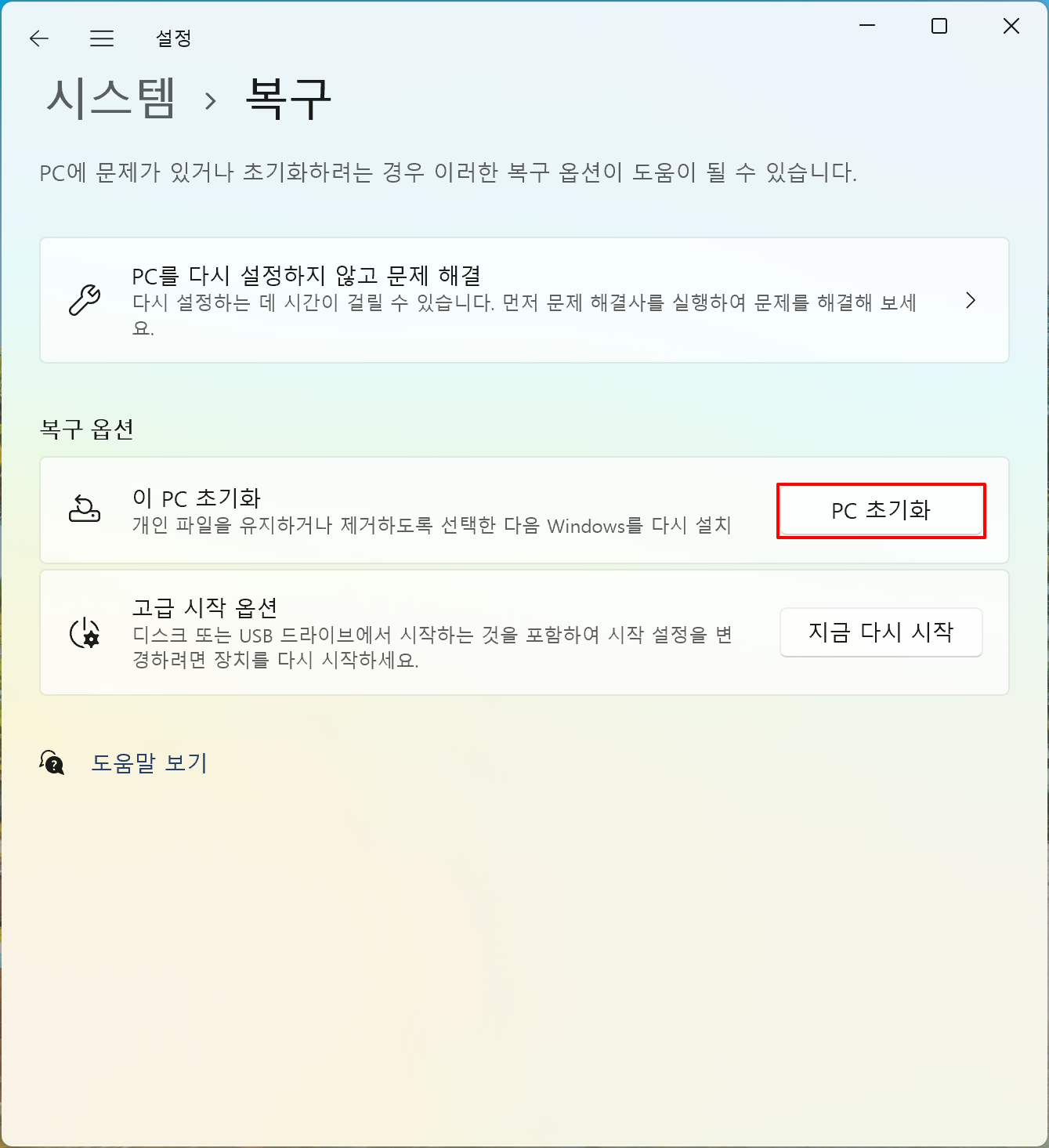
‣ [시스템] - [복구]로 들어가줍니다.
‣ 중간 [복구 옵션] - [이 PC 초기화]에서 PC 초기화를 눌러줍니다.
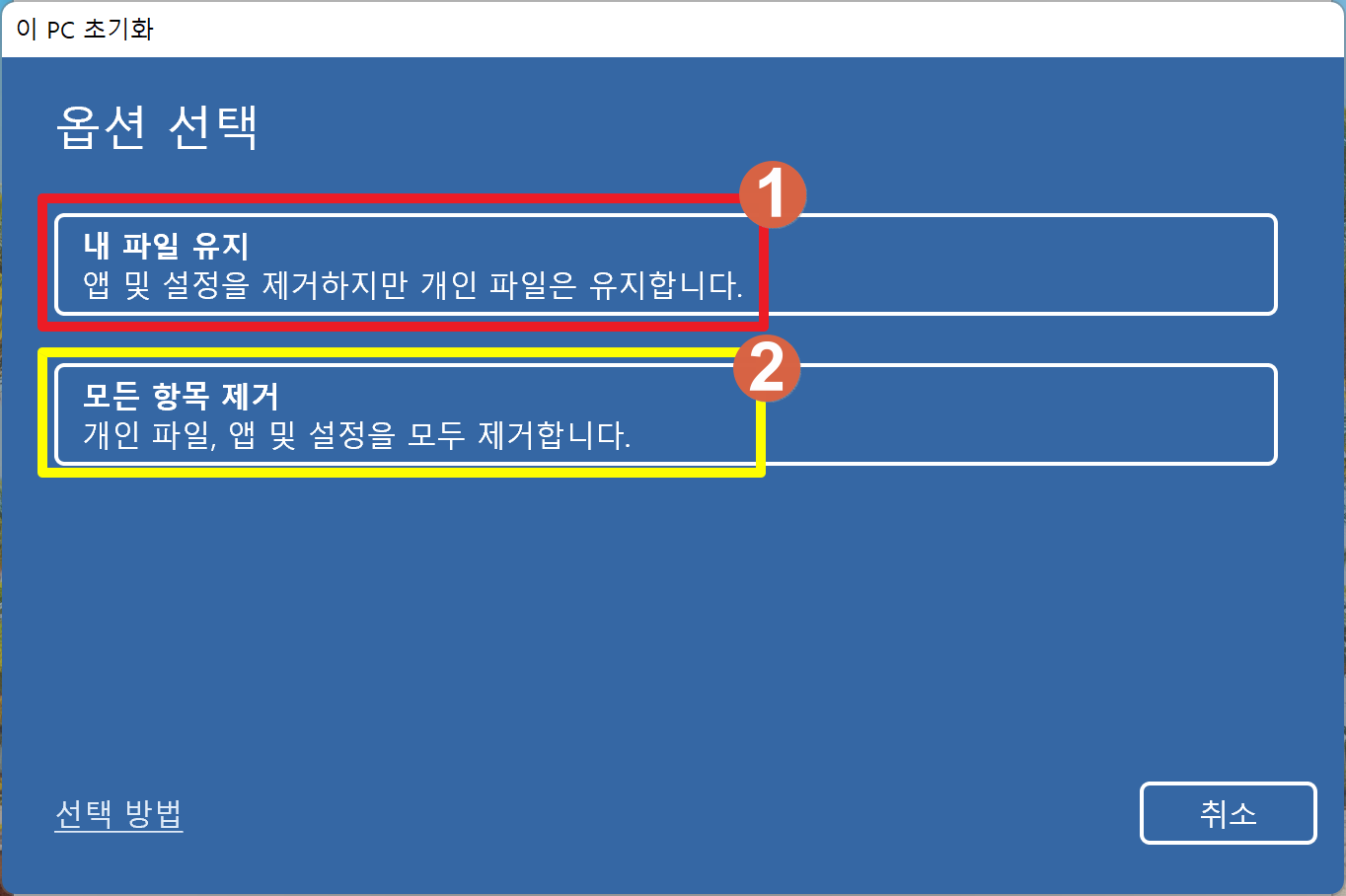
‣ ① 설치한 프로그램 등 앱 및 설정을 제거하지만 개인 파일은 유지합니다.
‣ ② 윈도우 재설치 / 클린 설치라고 생각하시면 됩니다. 모든 항목을 제거합니다.
① [내 파일 유지] 선택 시
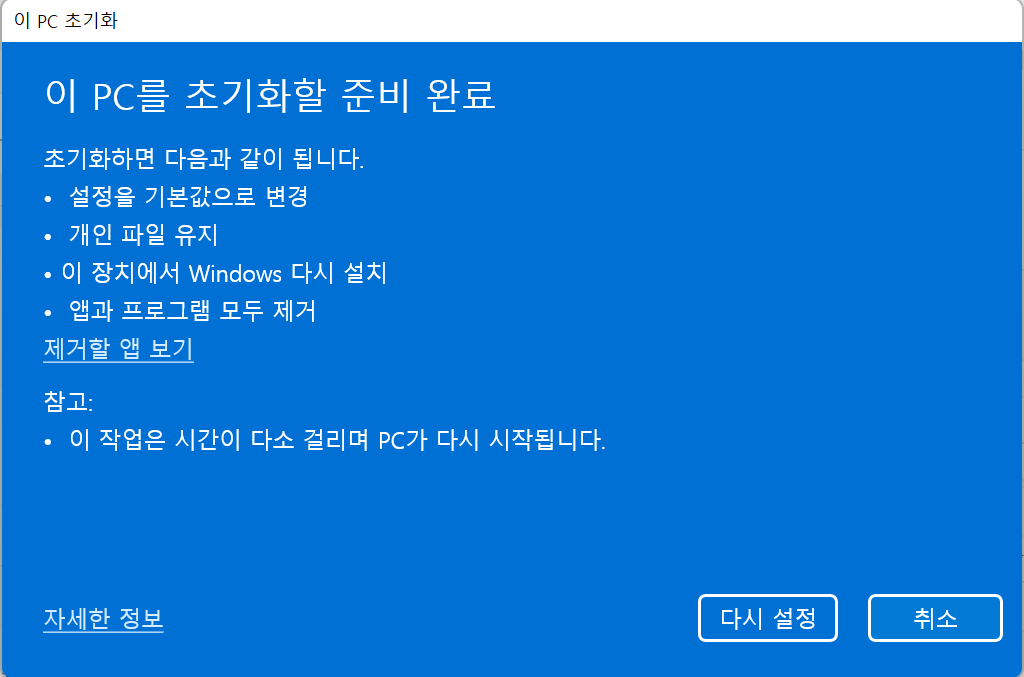
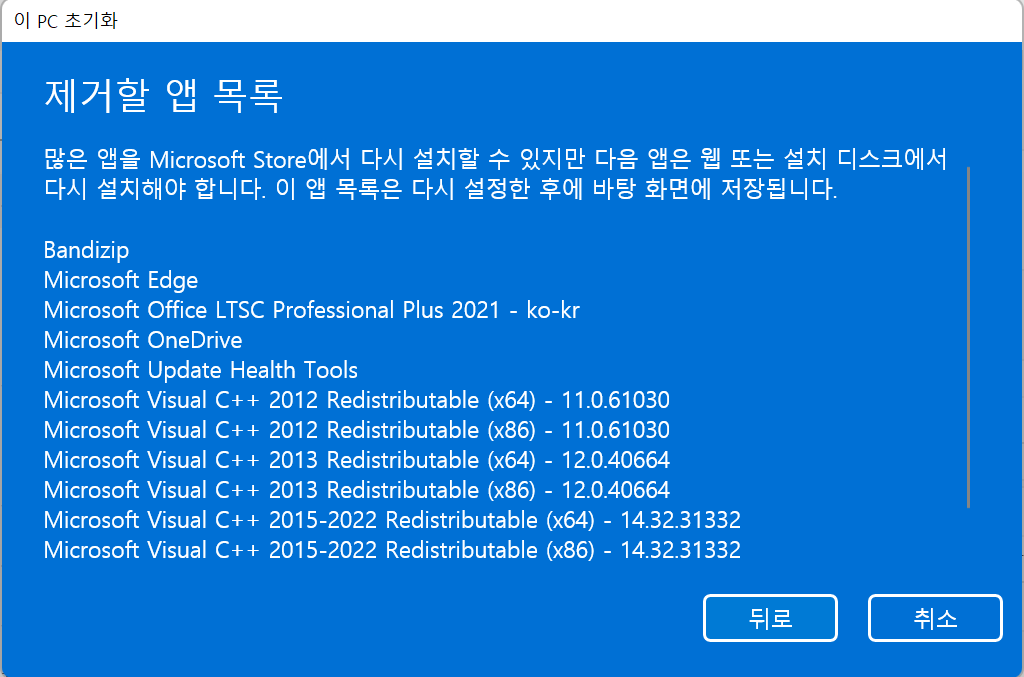
‣ [내 파일 유지] 버튼을 누르면 위와 같은 화면이 나옵니다.
‣ 중간에 제거할 앱 보기를 누르면 오른쪽 사진처럼 어떤 프로그램이 삭제되는지 나옵니다.
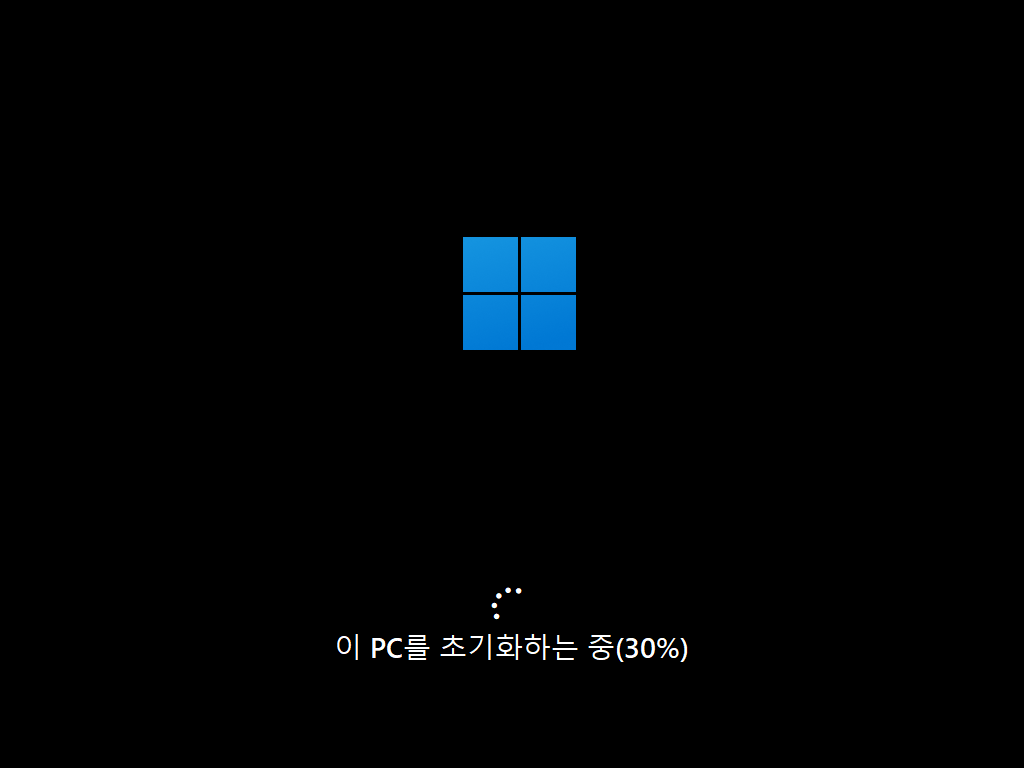
‣ PC를 초기화하면서 나오는 화면입니다.
‣ 마치면 자동으로 재부팅해줍니다.
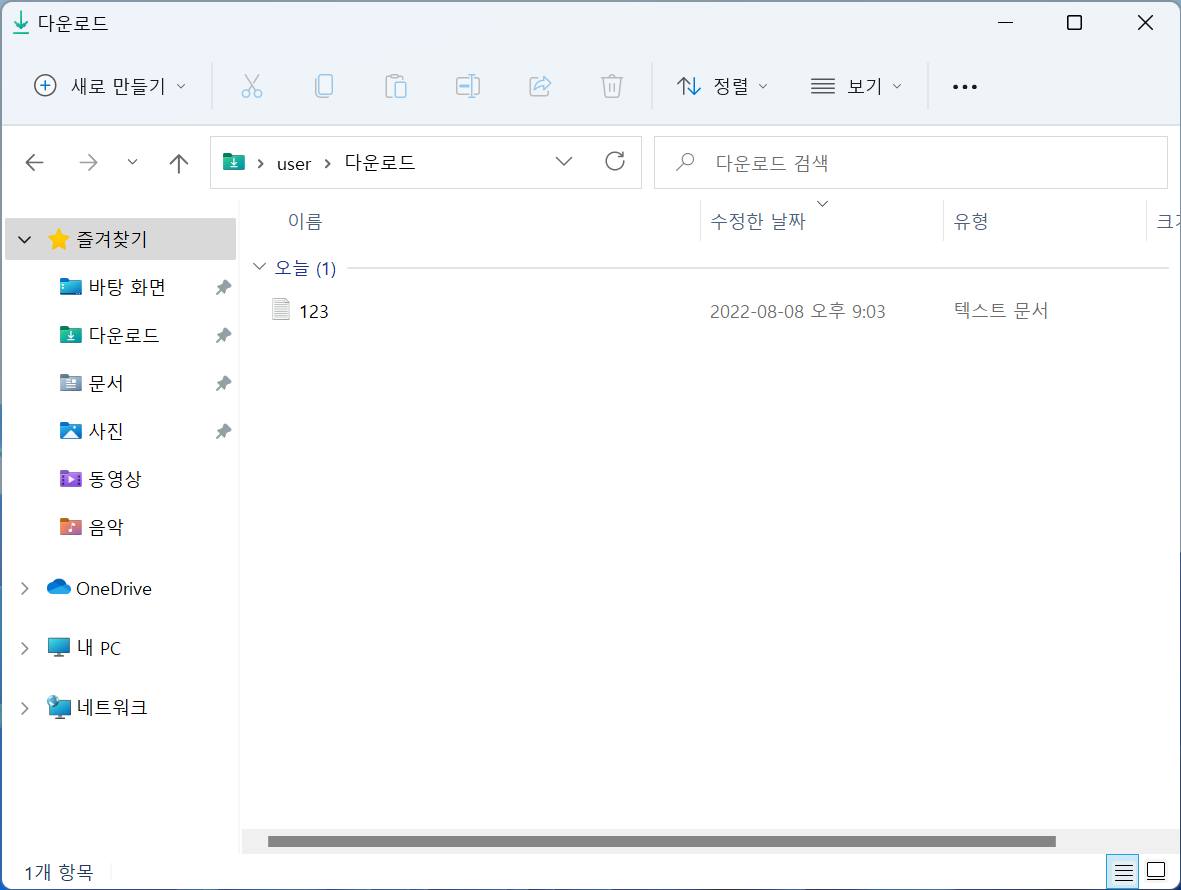

‣ 이렇게 내 파일 유지를 선택하게 되면 [다운로드] 폴더에 있는 파일은 건드리지 않습니다.
‣ 바탕화면에 제거된 앱이라는 파일이 생기는데 실행해보면 오른쪽 사진처럼 어떤 앱이 제거되었는지 표시해줍니다.
② [모든 항목 제거] 선택 시
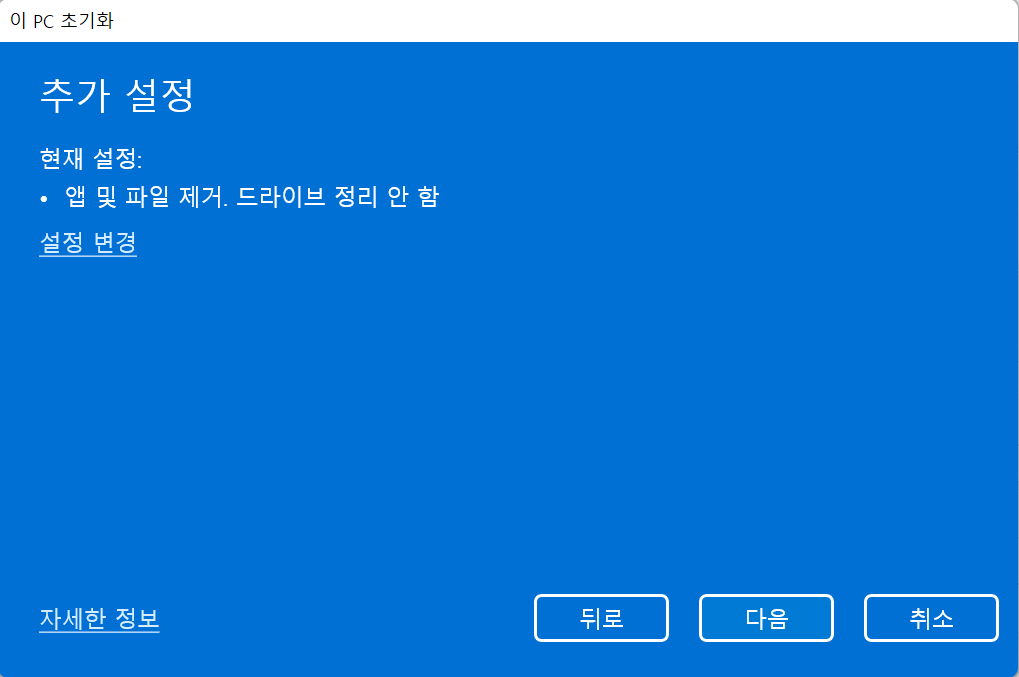
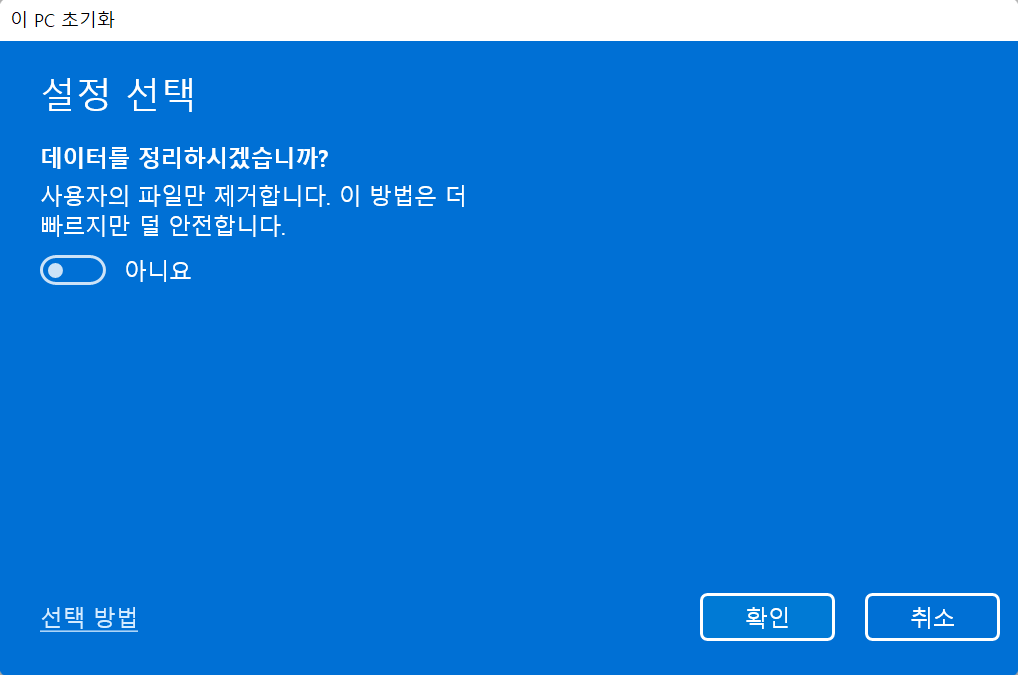

‣ [설정 변경]을 통해 초기화 설정을 변경해줄 수 있습니다.
‣ 데이터를 정리하시겠습니까? - 예 / 아니오
‣ 중고로 내놓을 땐 좀 더 안전하게 예를 선택하겠지만 그게 아니라면 좀 더 빠른 아니요를 선택해줍니다.
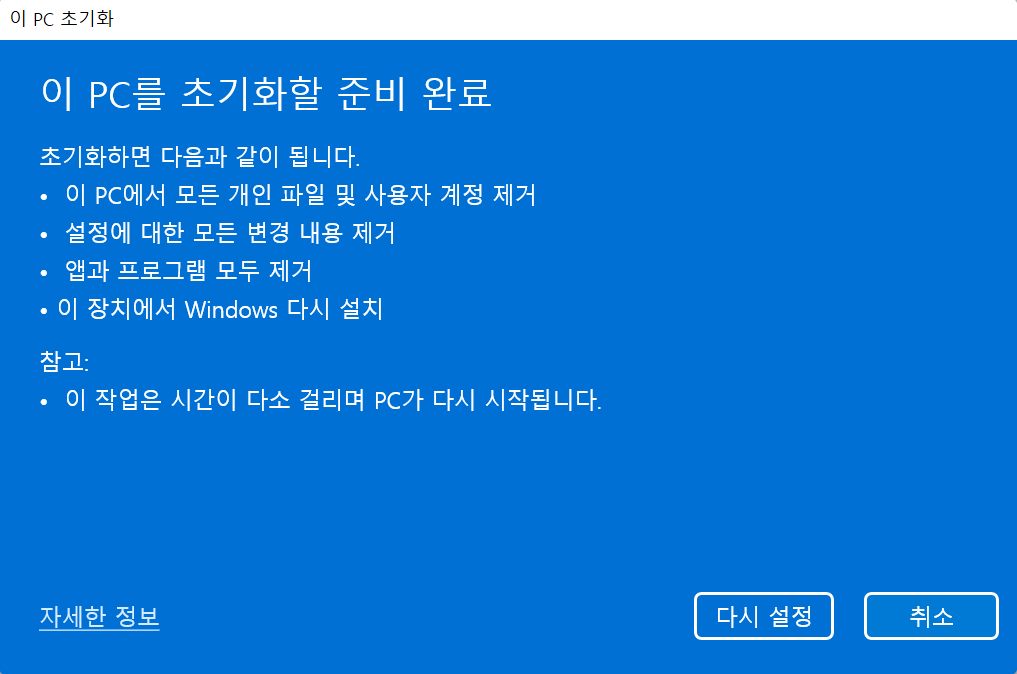
‣ 선택한 옵션을 마지막으로 보여주면서 해당화면에서 [다시 설정]을 눌러주면 초기화가 시작됩니다.
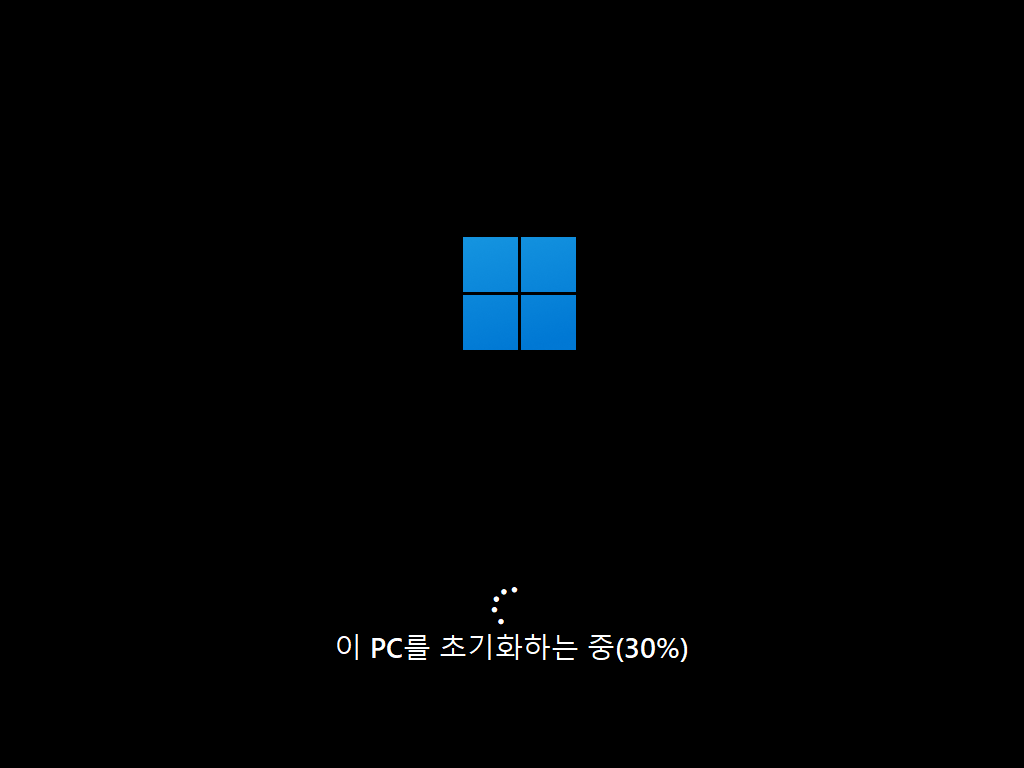
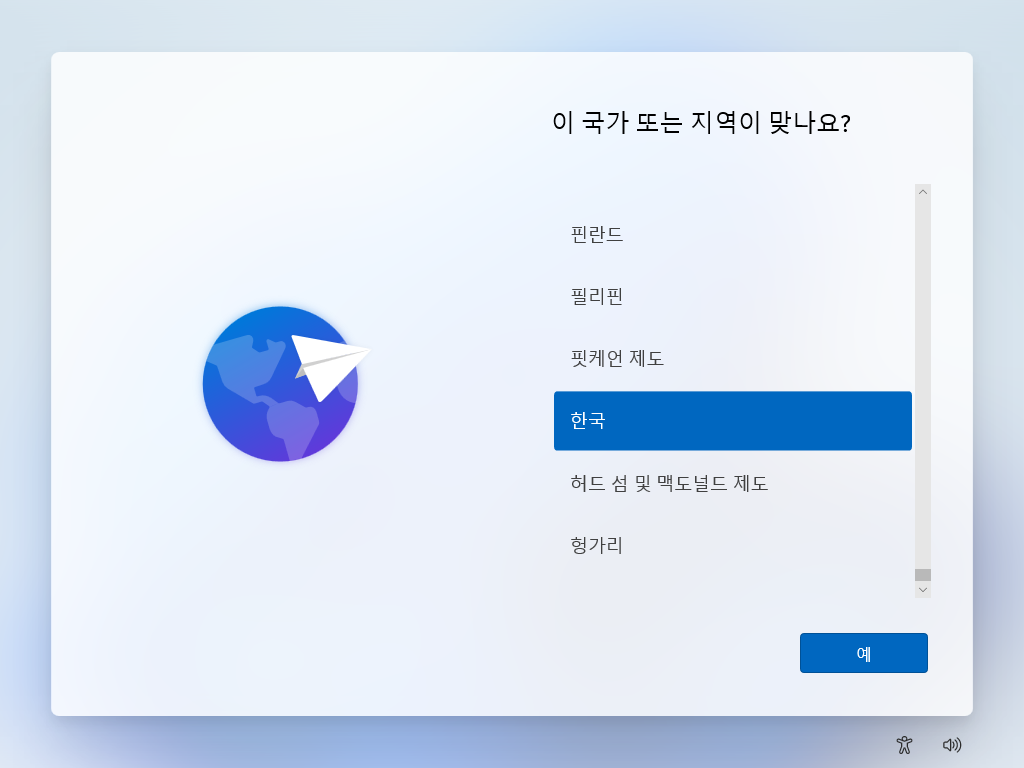
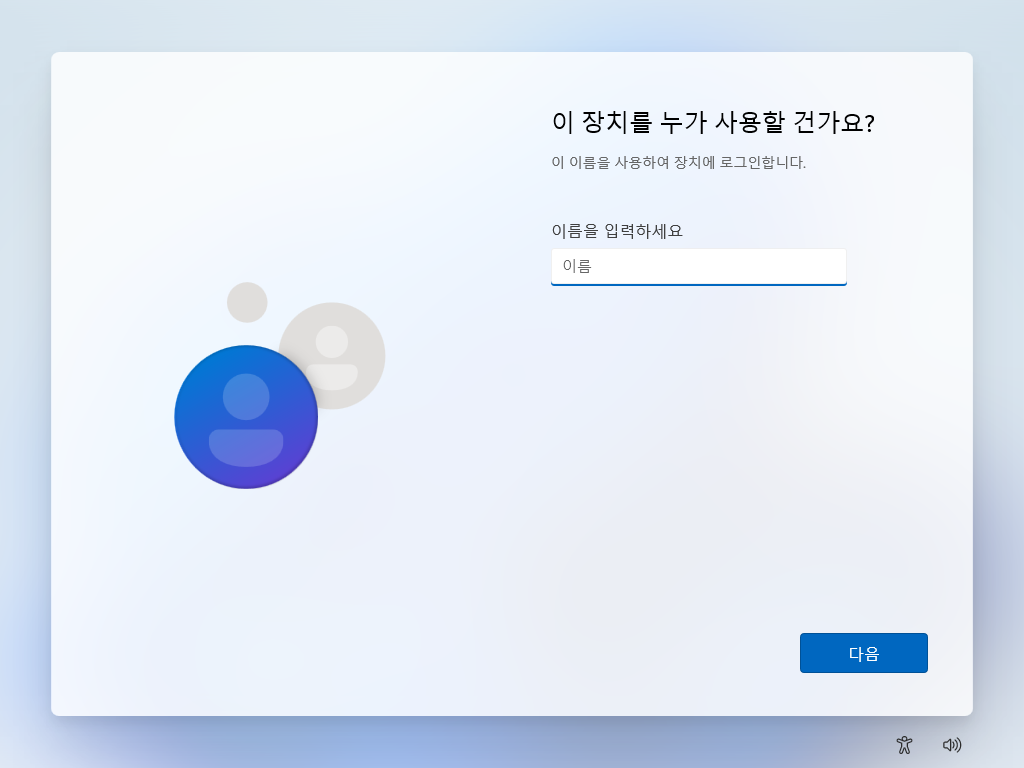
‣ 초기화가 완료되면 사진처럼 완전 클린 설치를 하게 됩니다.
‣ 국가 설정부터 pc 사용자 이름, 비밀번호, 기타 설정 등 모든 것이 초기화되어 처음부터 다시 설정하게 됩니다.
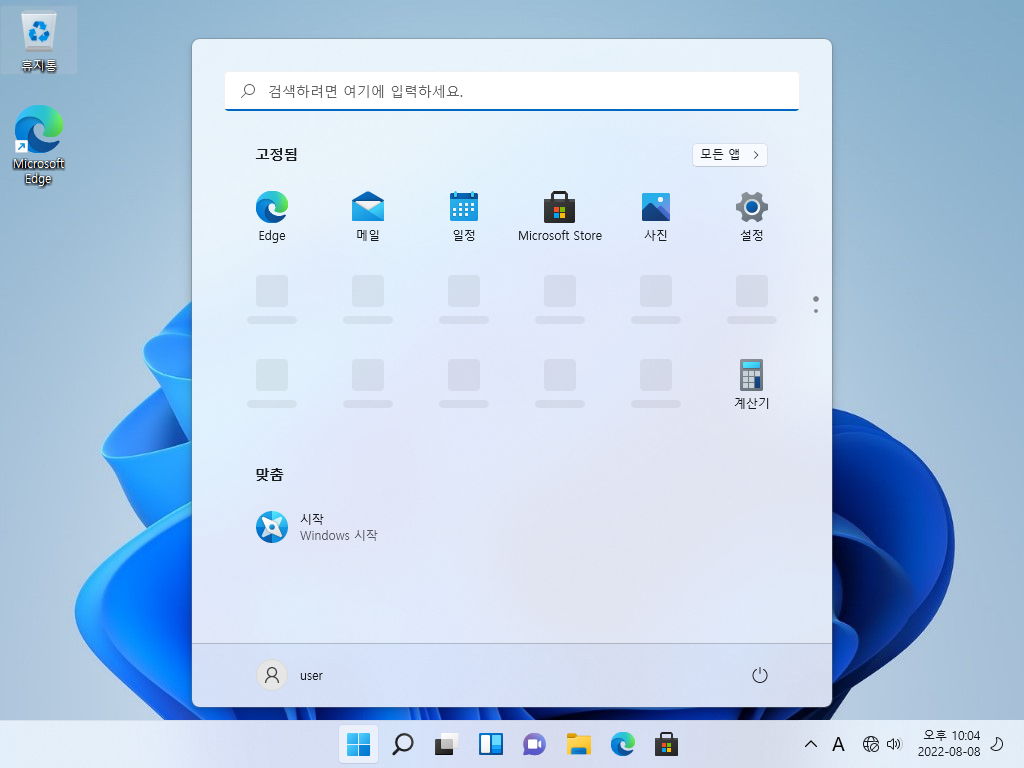
‣ 윈도우11 완전 초기화가 된 모습입니다.
마이크로소프트 공식 홈페이지에서 윈도우 이미지를 받을 필요없이 현재 설치된 윈도우 자체적으로 PC 초기화 기능을 이용하여 클린 설치를 해보았습니다. 두 가지 방법이 있으니 현재 본인의 상황에 맞게 이용해주면 될 것 같습니다. 개인 파일은 두고 여러가지 프로그램들만 삭제하고 싶다면 1번 옵션으로 내 컴퓨터나 노트북을 중고로 넘기거나 혹은 완전히 클린설치를 하고 싶을 땐 2번 옵션을 선택하여 초기화를 진행하면 될 것 같습니다.
오늘도 그다지 어렵지 않게 초기화 기능을 알아보았습니다. 글이 조금이나마 도움이 되었다면 공감/댓글/구독 부탁드립니다^_^
'꿀꿀팁팁 > Windows 10·11' 카테고리의 다른 글
| 윈도우11 [Windows Defender] 열리지 않을 때 해결방법 (25) | 2022.08.12 |
|---|---|
| StartAllBack 윈도우11 작업표시줄을 윈도우10 스타일로 변경하기 (19) | 2022.08.11 |
| 내가 하는 윈도우11 작업표시줄 설정 (17) | 2022.08.05 |
| 윈도우 작업표시줄 시계에 '요일'까지 표시하기 (2) | 2022.08.02 |
| 윈도우 SSD 최적화 설정하기(Superfetch,Winsearch 끄기) (30) | 2022.07.31 |