반응형
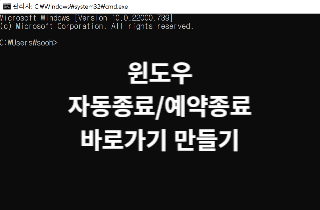
안녕하세요 :)
오늘은 cmd 명령어를 이용한 윈도우 자동·예약 종료를 해보겠습니다. 이 방법은 굉장히 예전부터 사용해오던 방식인데 그럼에도 아직 모르시는 분들이 많은 것 같아(?) 작성을 한번 해보겠습니다.
우리가 평소 노래를 듣거나 혹은 영상을 보다가 아니면 어떤 파일을 다운받거나 할 떄 그거에 맞춰 예약종료가 되었으면 할 때가 있는데 이런 방법을 한번 사용해보시기 바랍니다.
물론 요즘은 여러가지 도구 유틸 등에 이러한 기능이 탑재되어 있지만 그런 프로그램을 안쓰시는 분들도 계실거고 따로 특별히 어떤 프로그램을 쓰지 않았으면 하는 분들도 분명 계실겁니다. 어떠한 프로그램을 쓰지 않고 윈도우 자체 명령어를 사용하기 때문에 그런 불편함도 없습니다.
사용법
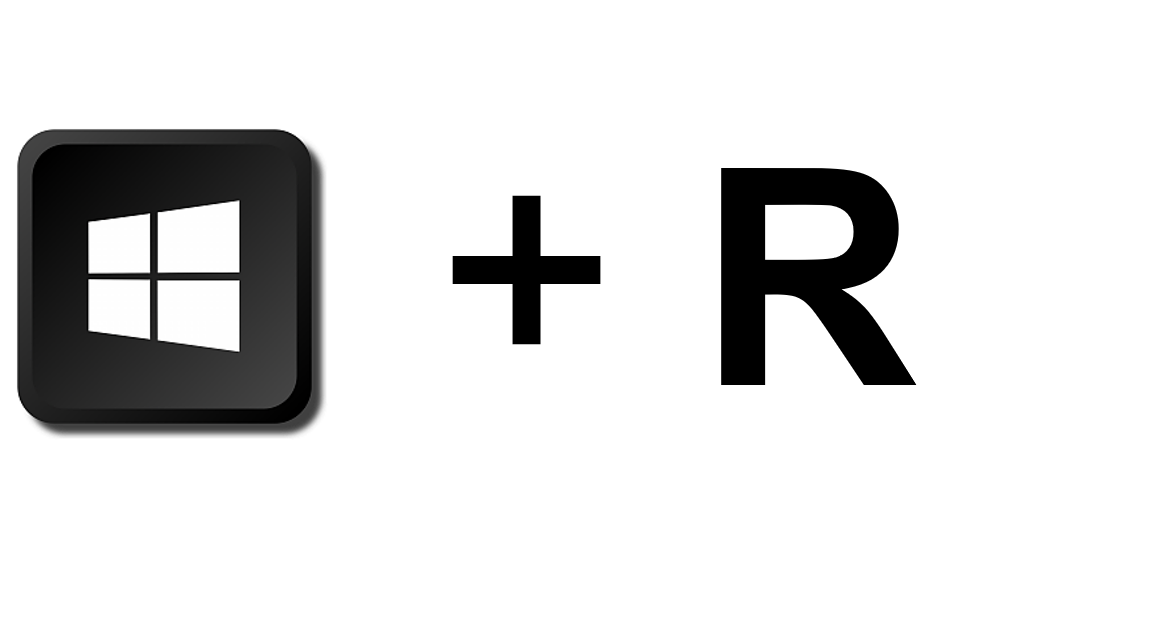
윈도우키는 키보드에 위 사진과 같은 모양을 말합니다.
[윈도우키 + R] 단축키를 눌러 '실행'을 열어줍니다.
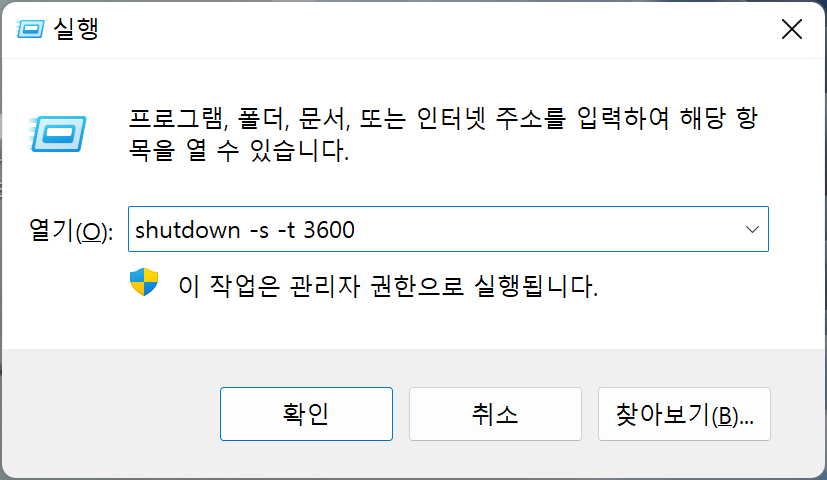

shutdown -s -t 3600
- -t 뒤에 원하는 시간(초)을 입력하시면 됩니다.
- 해당 사진은 3600초를 입력해서 '60분 후 윈도우가 종료' 되게끔 설정했습니다.
- 10분 후 종료 - 600
- 20분 후 종료 - 1200
- 30분 후 종료 - 1800
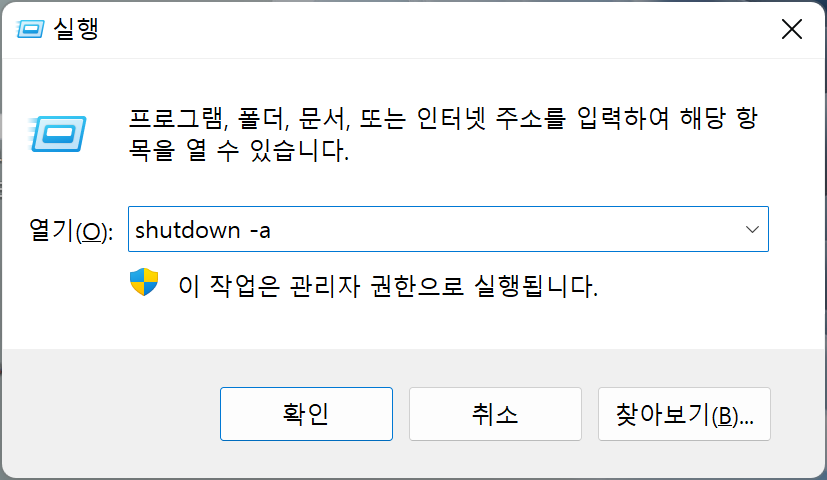
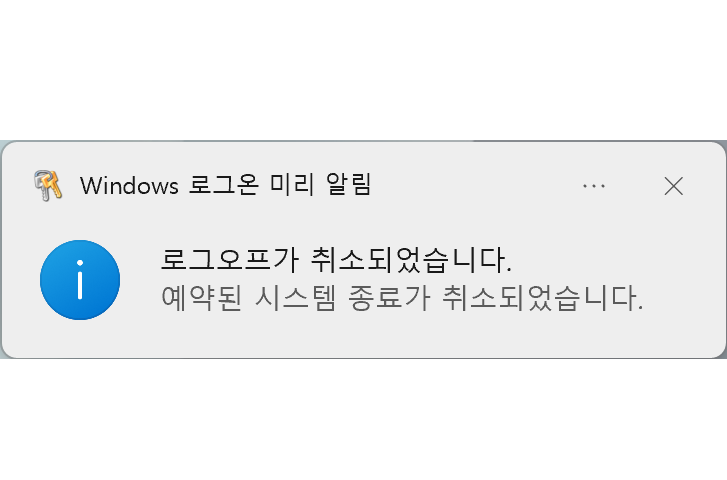
shutdown -a
- 예약한 종료 명령을 취소합니다.
바로가기 만들기
해당 명령어를 매번 입력해줄 수 없기에 더 편하기 사용하기 위해서 바로가기를 만들어보겠습니다.
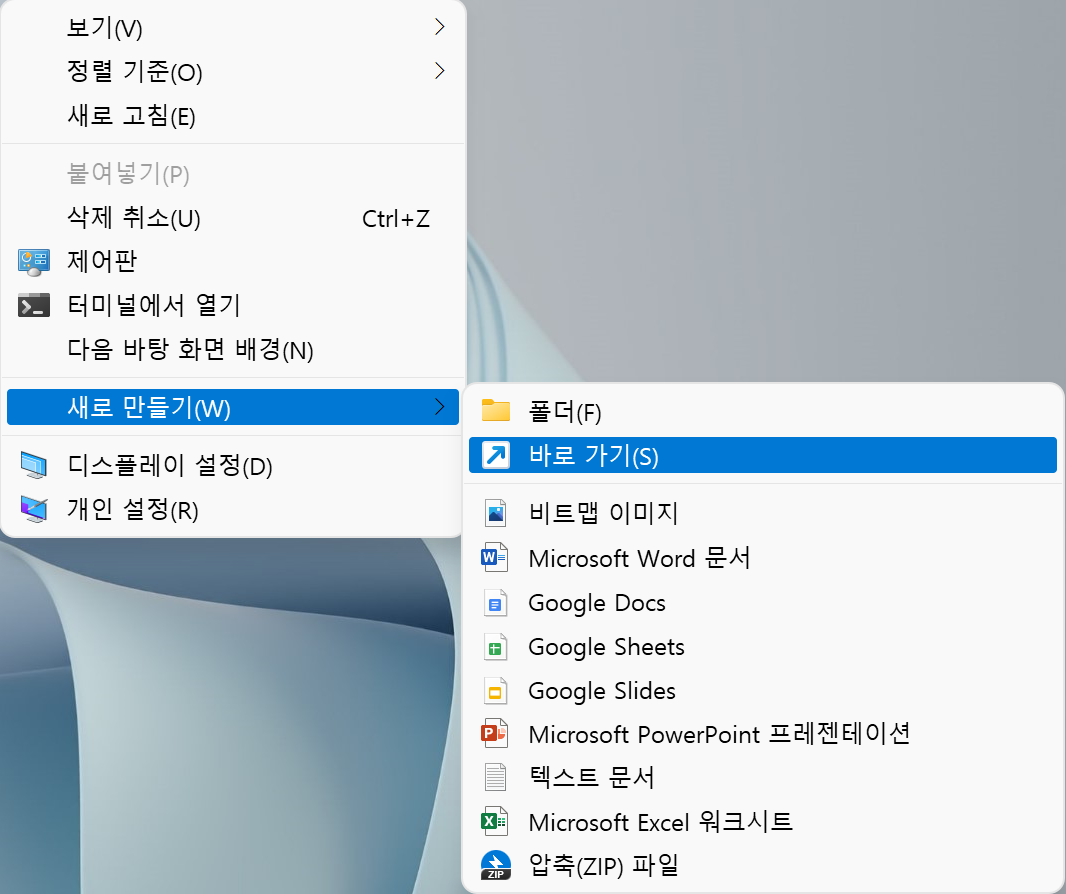
- 바탕화면 아무곳이나 마우스 오른쪽 클릭 후 새로만들기 - 바로가기를 눌러줍니다.

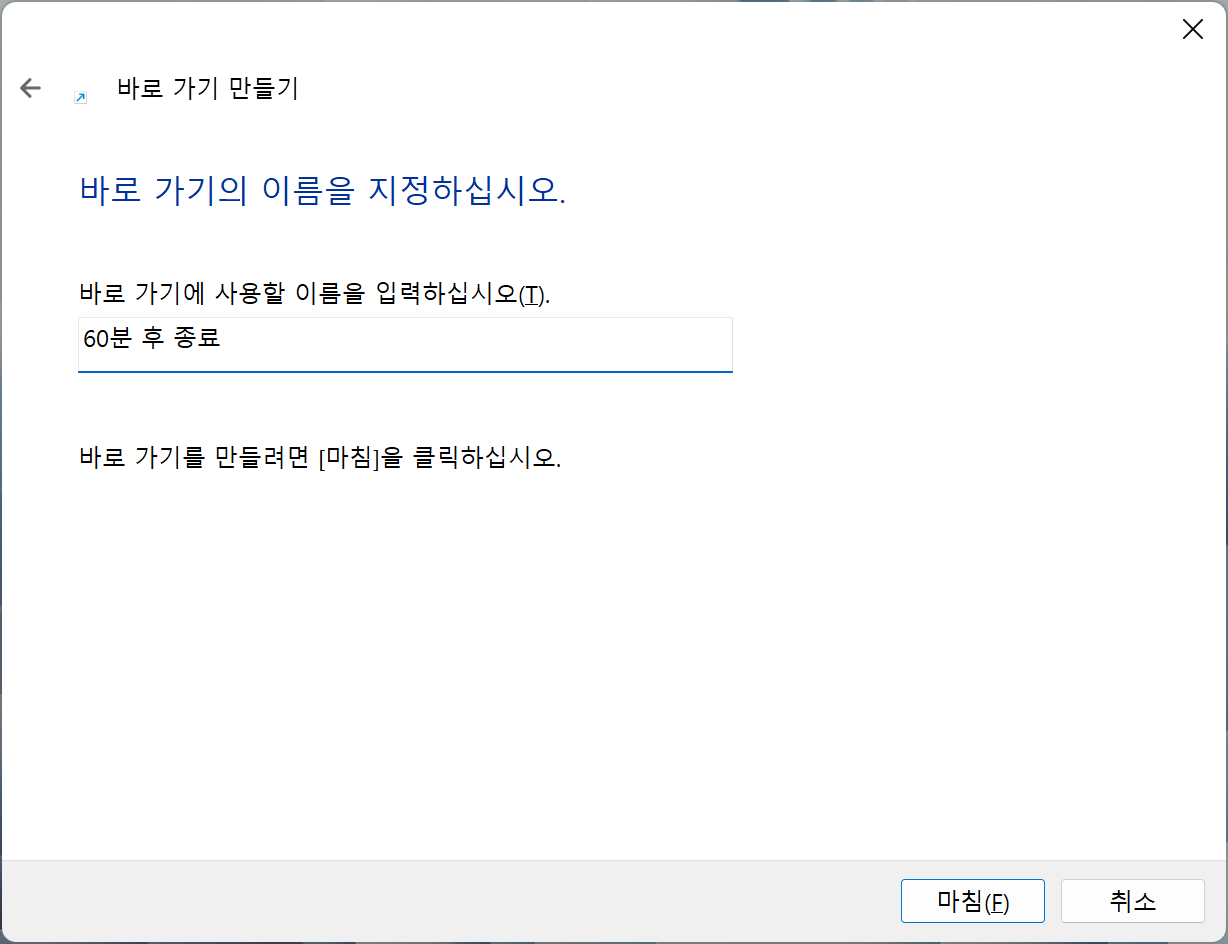
- '항목 위치 입력'란에 아까와 같이 shutdown -s -t '원하는 초'를 입력해줍니다.
- 다음을 눌러 취향 껏 바로가기 이름을 설정해주세요!
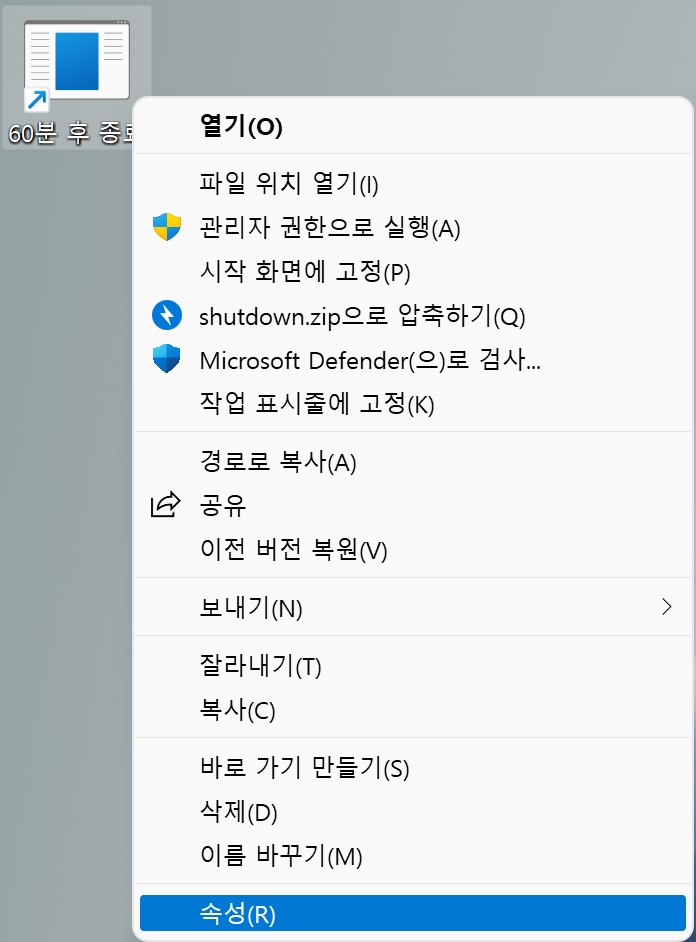
- 바탕화면에 이러한 바로가기가 만들어졌습니다.
- 그대로 사용해도 되지만 그래도 좀 더 명확하게 알아보기위해 아이콘을 바꿔보겠습니다.
- 바로가기 아이콘에서 마우스 오른쪽 버튼을 눌러 '속성'을 눌러줍니다.
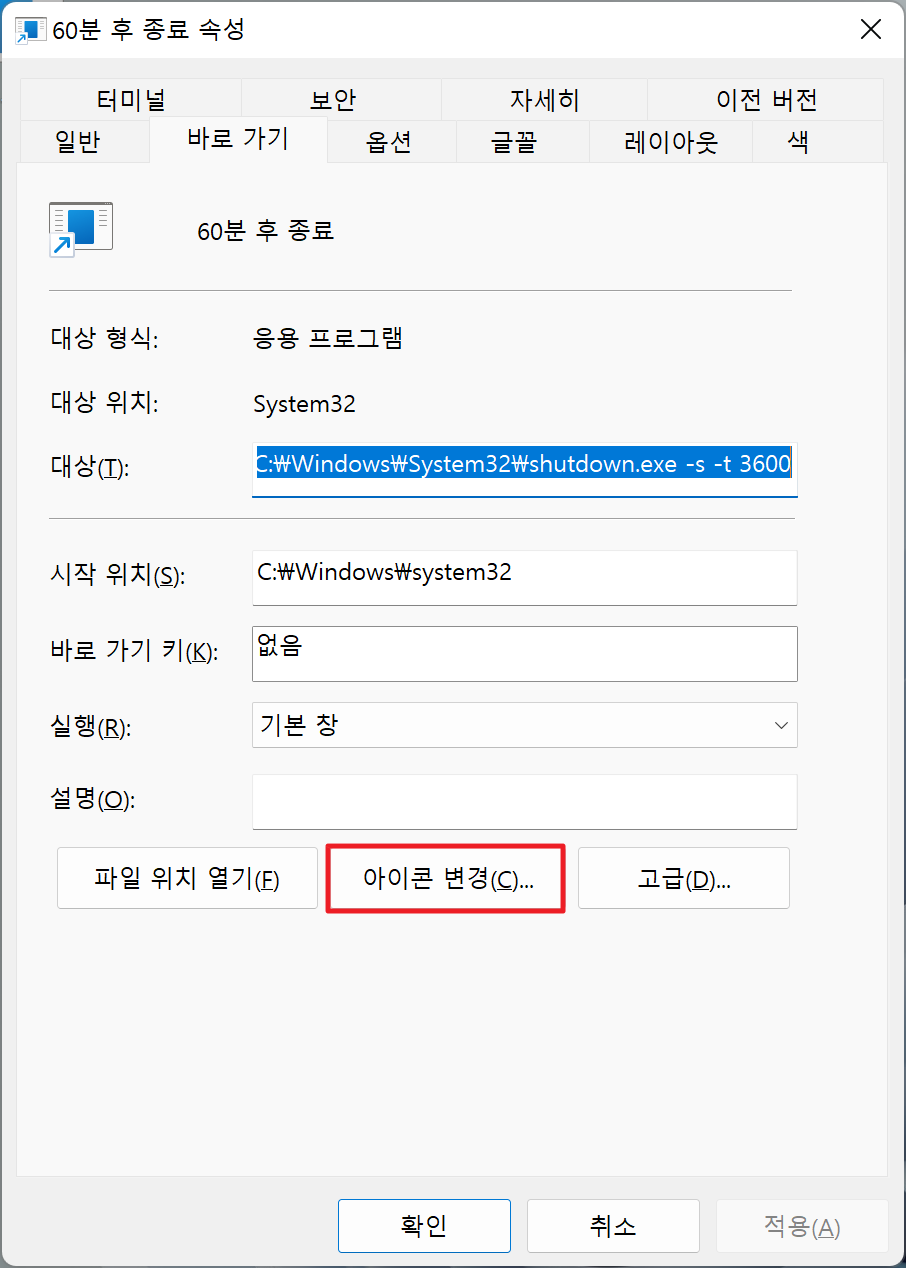
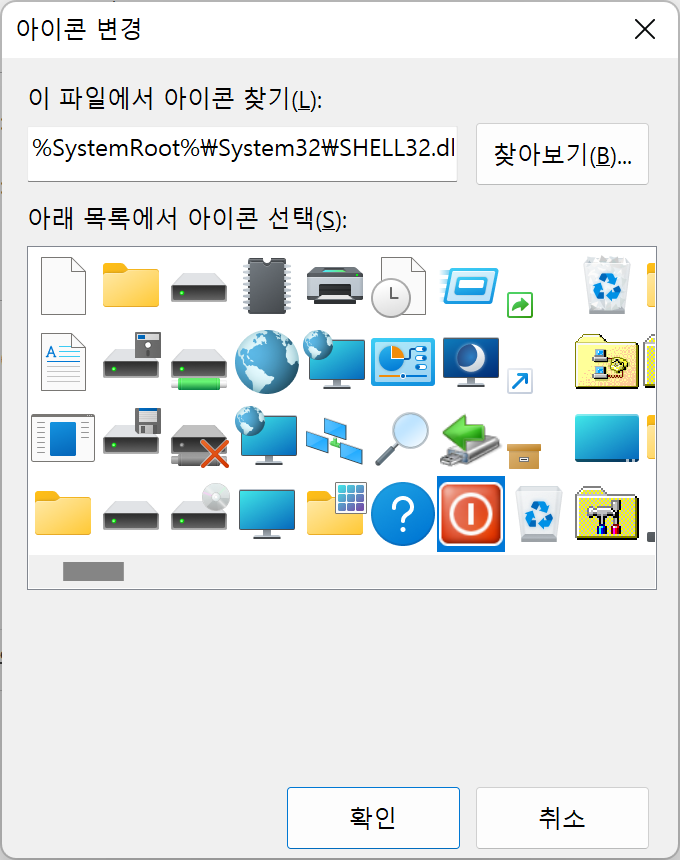
- '속성' 창에서 '아이콘 변경'을 눌러 원하는 아이콘을 선택해줍니다.
- 저는 '전원'모양의 아이콘을 선택했습니다.
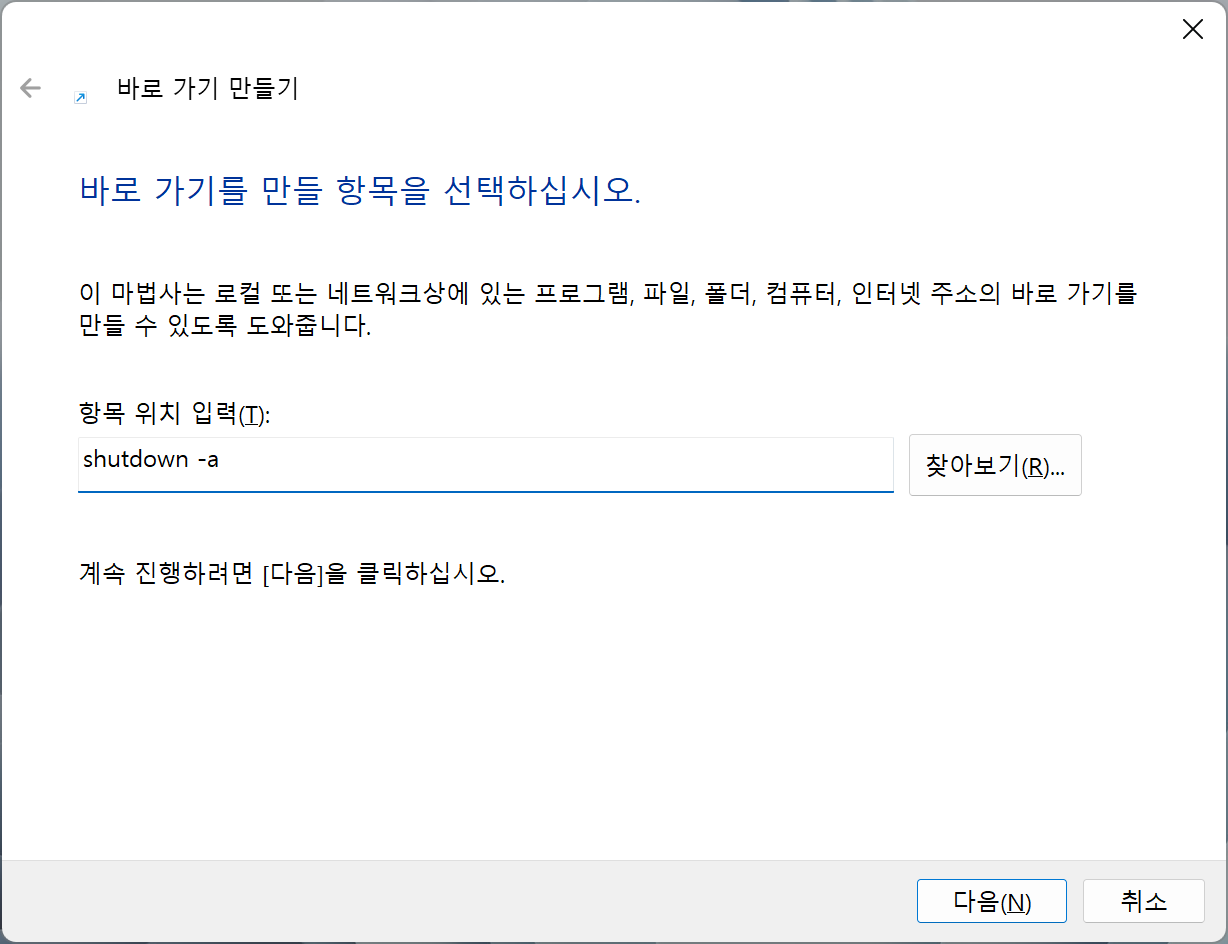
- '종료 취소' 명령어도 마찬가지로 바로가기를 만들어주고 해당 바로가기도 원하는 아이콘으로 변경해줍니다.
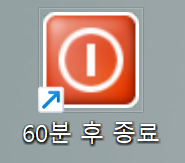
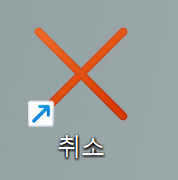
- 바탕화면에 좀 더 명확한 아이콘과 이름으로 설정하여 사용할 수 있습니다.
- 해당 바로가기를 실행만 해주면 바로바로 사용가능 합니다.
추가 Tip
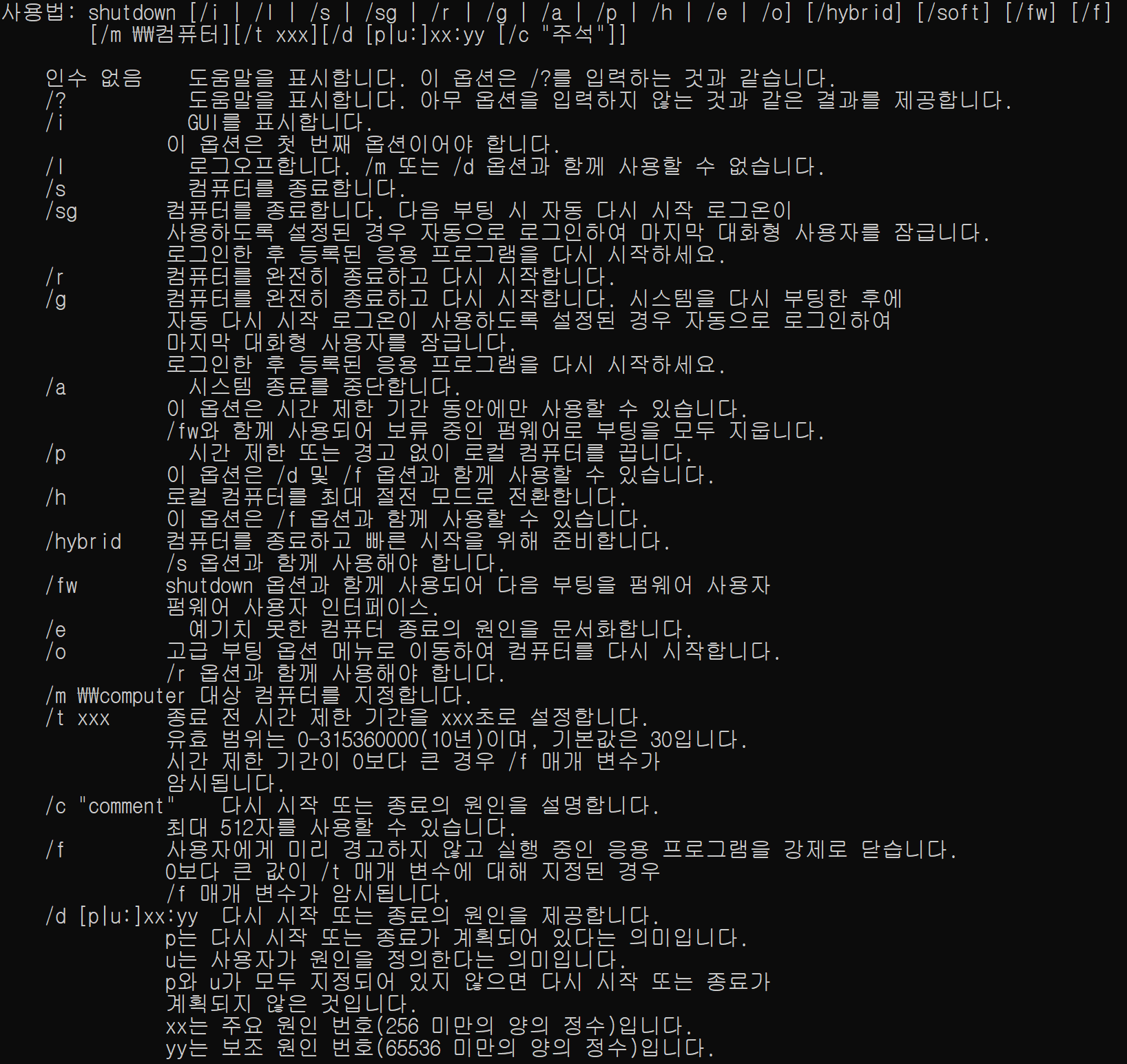
- cmd에서 'shutdown'을 타이핑 하면 해당 사용방법이 나오게 됩니다.
- 해당 명령어를 응용하여 여러 방면으로 사용하면 될 것 같습니다.

반응형
'꿀꿀팁팁 > Windows 10·11' 카테고리의 다른 글
| 윈도우11에서 윈도우7 사진뷰어 사용하기(Windows 사진뷰어) (1) | 2022.07.10 |
|---|---|
| 윈도우11 우클릭 메뉴 이전방식으로 변경하기 (3) | 2022.07.09 |
| 윈도우11 설치 방법·과정 알아보기(에디션, 디스크, 설정) (0) | 2022.07.02 |
| 윈도우11 / Windows 11 공식 홈페이지에서 다운로드 방법 (0) | 2022.07.02 |
| 윈도우 노트북 덮었을 때 '아무것도 안하기'로 설정하기 (절전모드x) (0) | 2022.06.29 |