
윈도우10 캐논 복합기 설정
안녕하세요 :) 오늘은 윈도우10에서 캐논 복합기 C3226 프린터 연결 및 스캔 등록을 해보겠습니다. 캐논, 신도리코, 후지필름 등 다양한 브랜드 복합기를 사용하시면서 프린터 및 스캐너 설정을 해주실 텐데요, 타 브랜드까지 통용되는지는 모르겠습니다만 약간의 도움이라도 되었으면 합니다.
참고로 저희 회사 환경은 프린터와 동일한 와이파이 연결로만 되어있습니다.
(ex: 프린터 - A와이파이연결 / 회사 각각 컴퓨터 - A와이파이연결)
1. 캐논 드라이버 설치
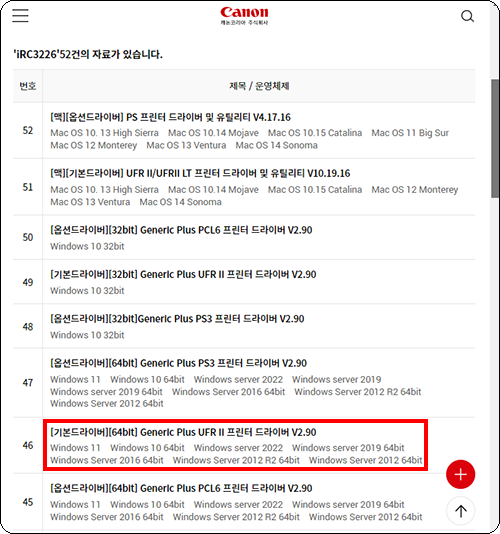
‣ 먼저 캐논드라이버 다운로드 페이지로 이동해주세요. https://m.svc.kr.canon/solution/solutionList
‣ 검색창에 c3226을 검색해주시고 iRC3226을 선택해 주세요.
‣ 사진과 같이 해당 드라이버를 다운로드하여 주세요.
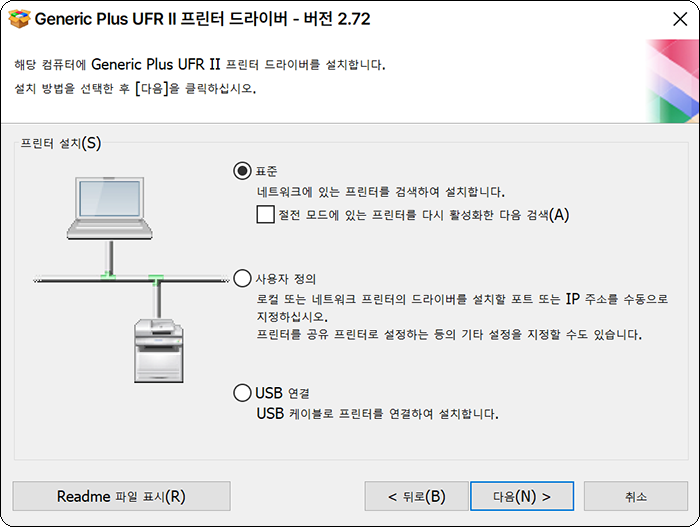
‣ 프린터 연결은 어려운 것 없이 저와 동일한 환경이라면 [표준]으로 검색했을 때 설치 프로그램이 자동으로 표시해 줍니다.
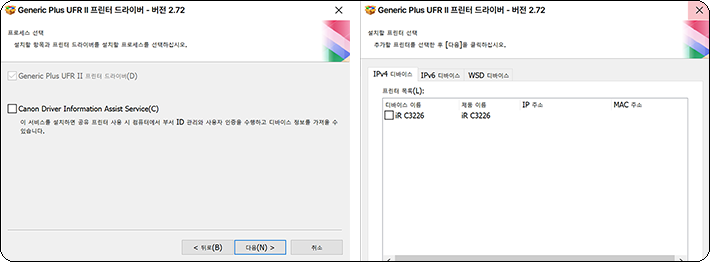
‣ 다음 눌러주시다 보면 우측 화면처럼 현재 연결할 수 있는 프린터가 표시됩니다.
‣ 해당 프린터를 체크해 주신 후 설치를 완료해 주시면 프린터 연결은 완료됩니다.
2. 스캔 설정 및 등록
1) 스캔 폴더 설정
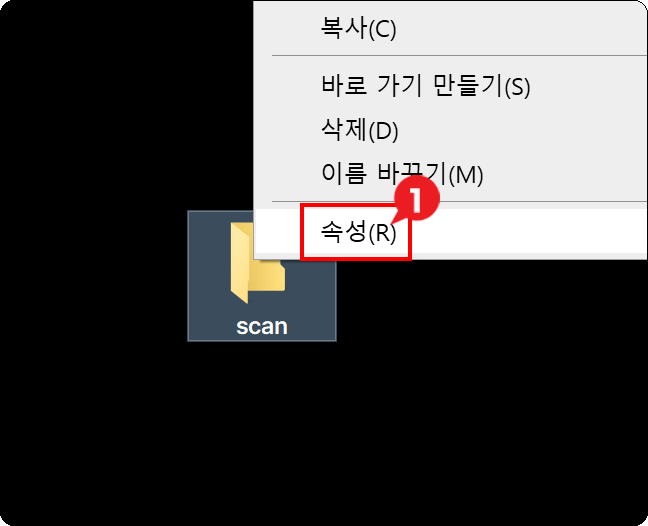
‣ 먼저 바탕화면에 스캔 저장 폴더를 만들어주고 폴더 우클릭 후 [속성]에 들어가 주세요.
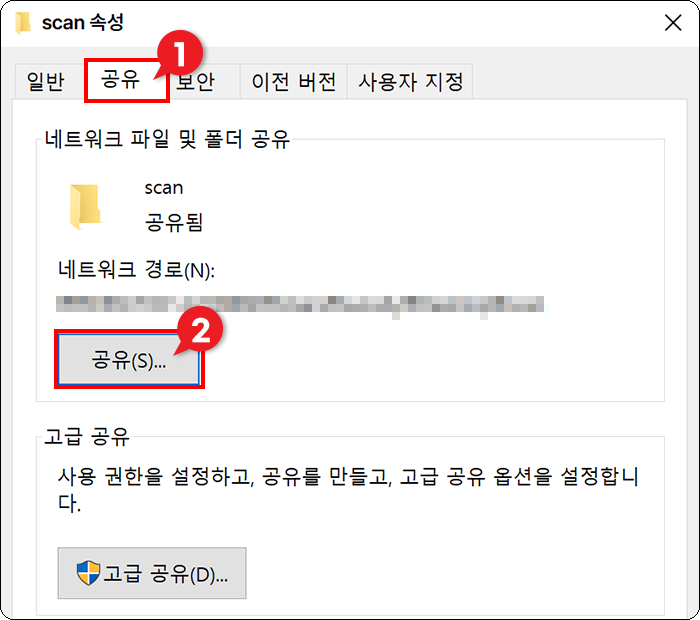
‣ [공유] 탭에서 먼저 [공유(S)]를 눌러주세요.
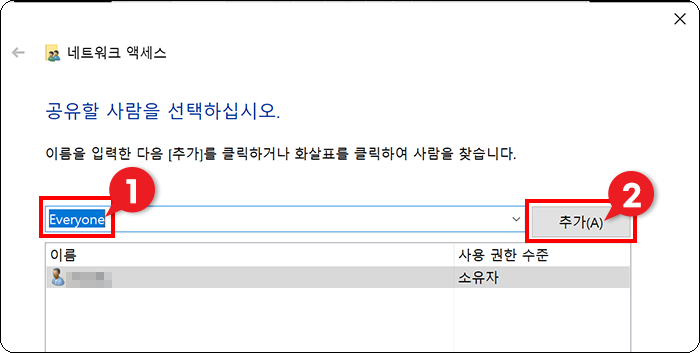

‣ Everyone을 추가해 주시고,
‣ 사용 권한 수준을 읽기/쓰기로 변경하여 하단에 [공유] 버튼을 눌러주세요.
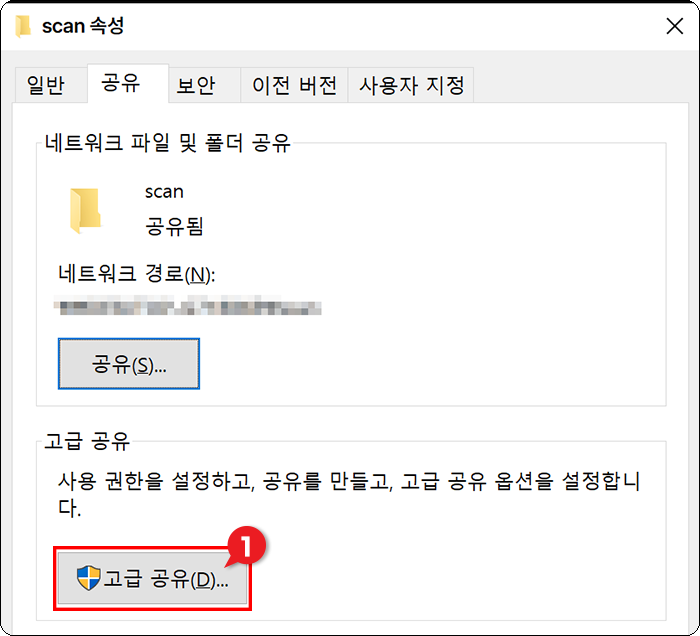
‣ 다음으로는 [고급 공유]를 눌러주세요.
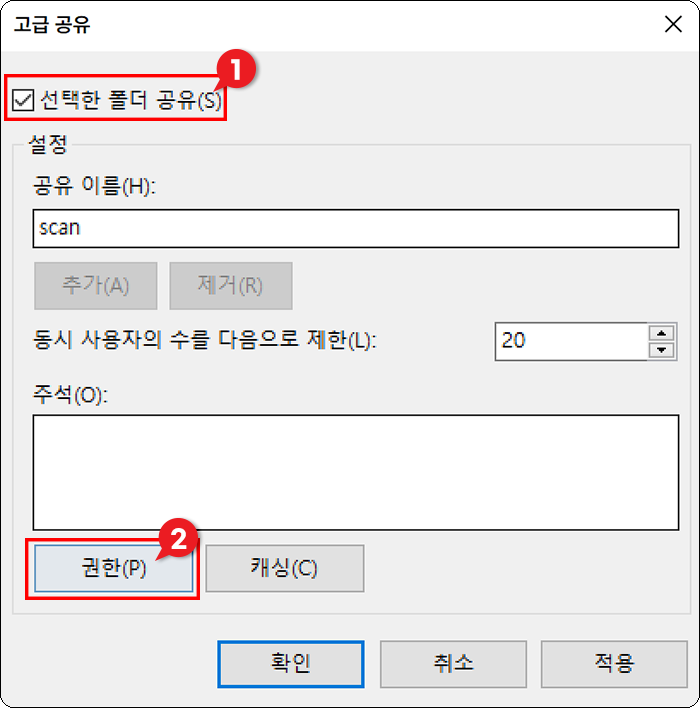
‣ 상단에 [선택한 폴더 공유] 버튼을 눌러주세요
‣ 다음으로 하단에 [권한]을 눌러주세요.
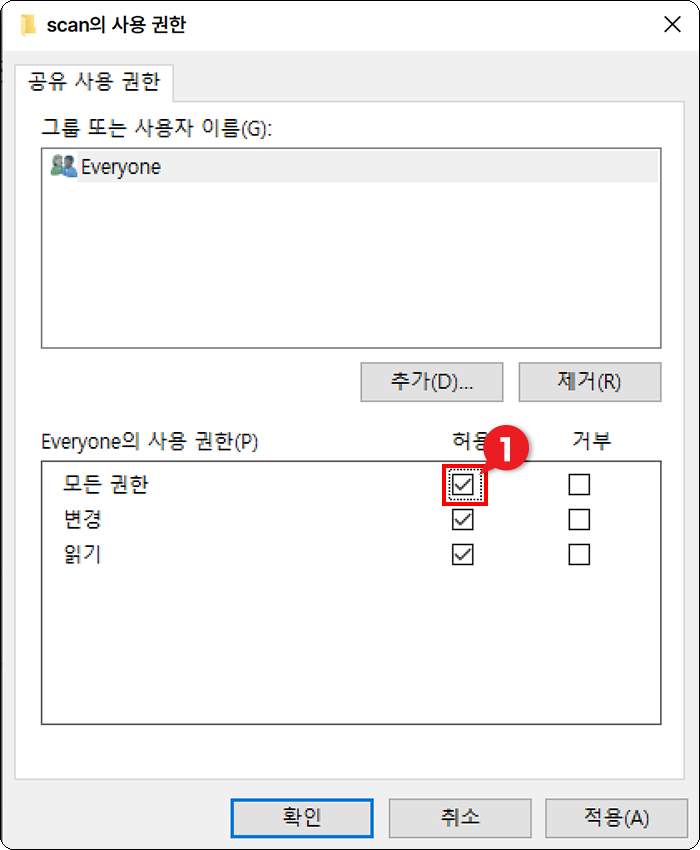
‣ Everyone의 사용 권한을 모두 허용으로 변경해 주시고 확인을 눌러 닫아주세요.
‣ 이렇게 스캔폴더 설정은 완료했습니다.
2) 설정에서 네트워크 설정
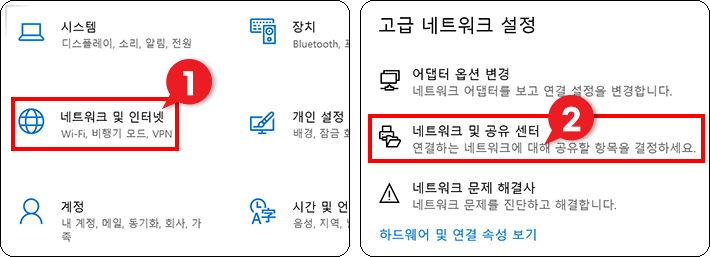
‣ 윈도우 설정을 들어가서 사진과 같은 순서로 이동해 주세요.
‣ [네트워크 및 인터넷] - 네트워크 및 공유센터
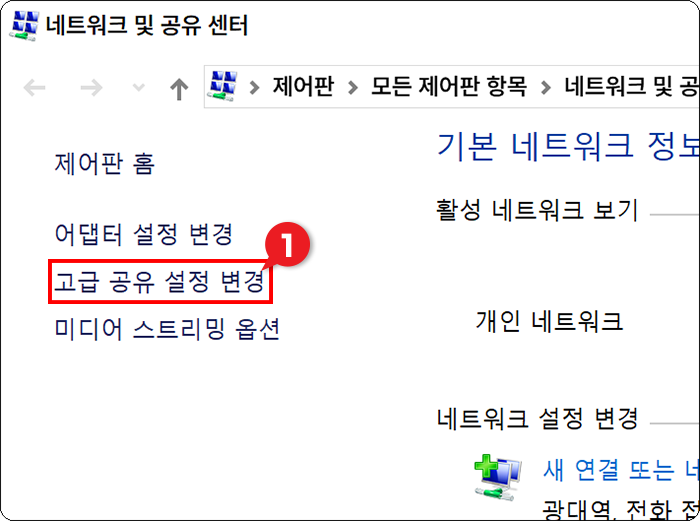
‣ 좌측에 [고급 공유 설정 변경] 버튼을 눌러주세요.

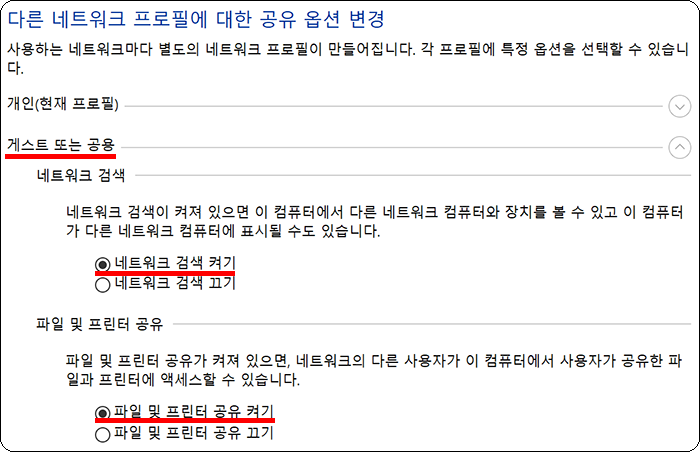
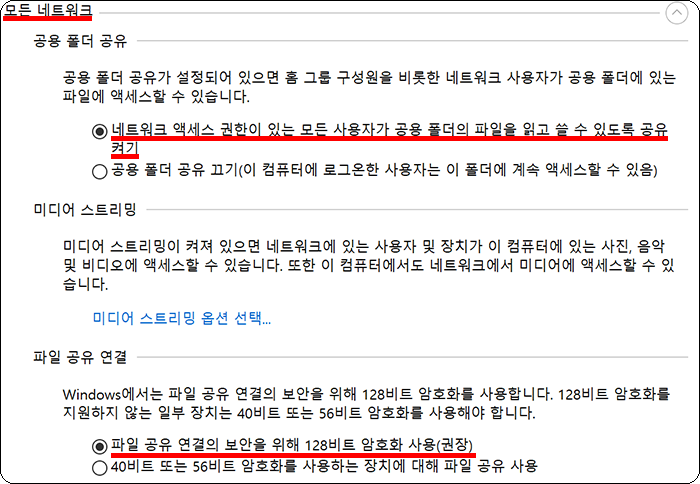
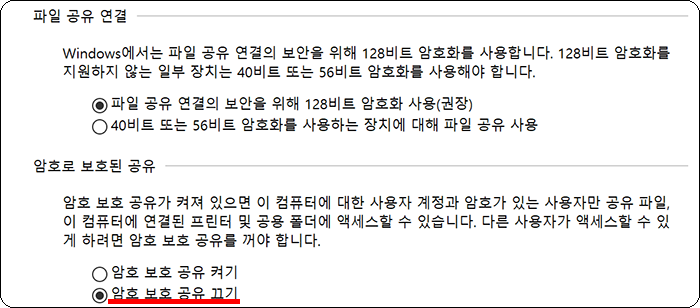
‣ 개인 / 게스트 또는 공용 / 모든 네트워크
‣ 위 설정을 모두 사진과 같이 변경해 주세요.
‣ 이렇게 하면 스캔 설정을 위한 네트워크 설정도 완료했습니다.
3) 캐논 복합기 설정
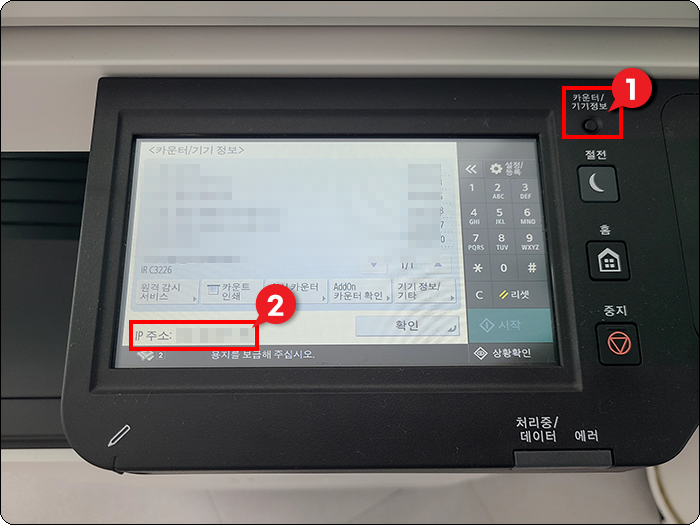
‣ 먼저 복합기로 가서 카운터/기기정보 버튼을 눌러줍니다.
‣ 화면을 보면 하단에 IP 주소가 나오는데 외우시거나 메모해 주세요!
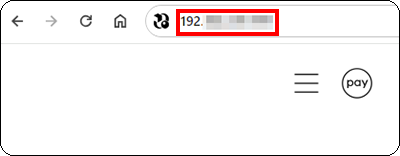
‣ 복합기에서 본 IP주소를 인터넷 브라우저 주소창에 입력하고 이동해 줍니다.
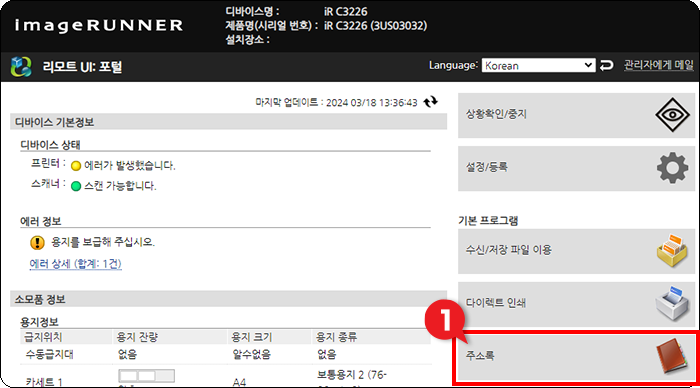
‣ 이렇게 복합기 설정 화면으로 들어오게 됩니다.
‣ [주소록]을 눌러주세요.
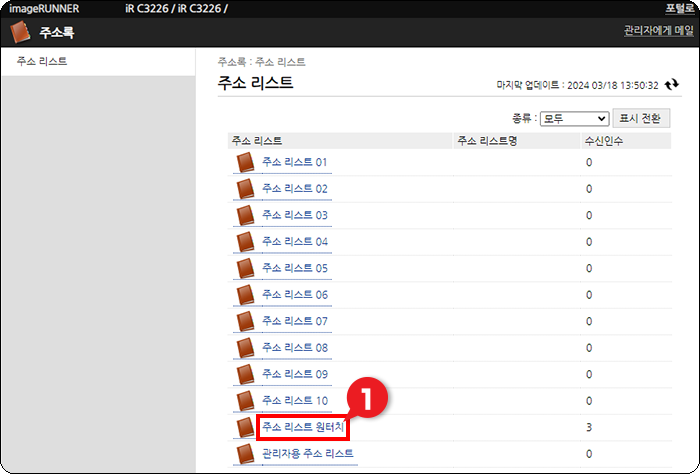
‣ [주소 리스트 원터치]를 눌러주세요.
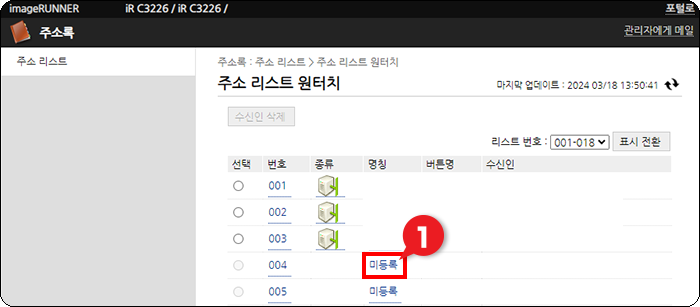
‣ 아무도 등록을 안 해두었다면 001번부터 비어있을 것입니다.
‣ [미등록] 버튼을 눌러주세요.
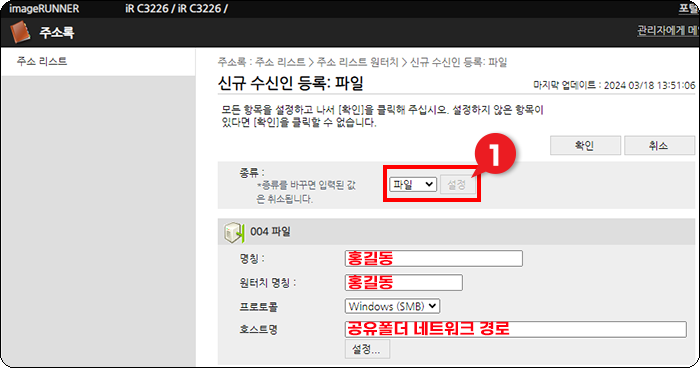
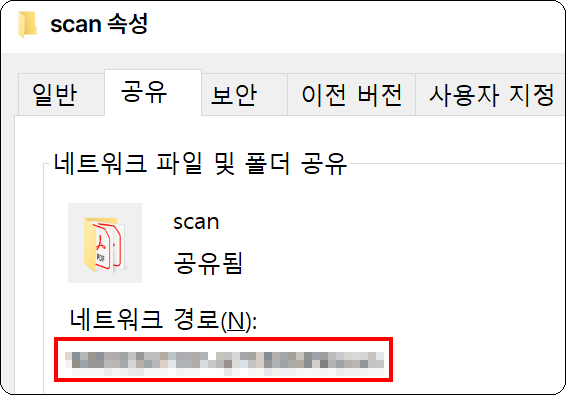
‣ 먼저 종류를 [파일]로 변경하시고 우측 설정을 눌러줍니다.
‣ 그럼 사진처럼 하단 작성란이 나타나게 되는데, 명칭과 원터치 명칭은 이름으로 작성해 주세요.
‣ 호스트명은 처음 만들어두었던 공유폴더 네트워크 경로를 복사 붙여 넣기 해서 넣어주시면 됩니다.시면됩니다.
‣ 이후 우측 상단 [확인] 버튼을 눌러주세요.
‣ 이렇게 하면 스캔 설정이 모두 완료되었습니다.
3. 스캔 테스트

‣ 스캔할 종이를 상단 트레이에 넣고 복합기 디스플레이에서 [스캔하고 송신] 버튼을 눌러주세요.

‣ 화면에서 [원터치]를 눌러주세요.

‣ 설정에서 등록한 홍길동이 나오게 됩니다.
‣ 클릭 후 확인 눌러주시고 시작 버튼 눌러주시면 스캔이 진행됩니다.

‣ 이후 스캔 공유 설정한 폴더로 들어가 보면 이렇게 스캔이 완료된 pdf파일을 볼 수 있습니다.
마치며
간단하게 글작성을 완료하려고 했는데, 꽤나 길어졌습니다. 프린터 연결, 프린트 설정은 비교적 간단하게 끝나게 되는데 스캔은 공유 폴더 설정부터 네트워크 설정, 복합기 주소록 등록까지 해야 해서 꽤나 오래 걸렸습니다. 주의해야 할 점은 복합기에 연결된 와이파이 또는 인터넷 연결이 사용하고자 하는 네트워크와 같아야 한다는 점입니다. 컴퓨터는 A와이파이 복합기는 B와이파이를 사용했을 때 될지 안될지는 잘 모르겠어요. 아마 안될 것 같습니다.
이렇게 해도 안된다고 한다면 다른 공유설정이나, 방화벽 설정을 해주셔야 하는데 웬만해서는 될 것입니다. 저는 윈도우10 순정버전을 이용하고 있고 위 설정만 통해서 잘 됐습니다. 빨리 일을 해야 하는데 스캔 설정할 시간이 없으시다면 급한 대로 모바일 앱을 이용해 스캔해 주시면 간편하게 하실 수 있습니다.
2022.04.26 - [리뷰/프로그램] - 스마트폰을 이용해 스캔해보자 (책, 교재, 서류) 모바일 스캐너 vFlat
스마트폰을 이용해 스캔해보자 (책, 교재, 서류) 모바일 스캐너 vFlat
안녕하세요! 오늘은 제가 아주 잘 사용하고 있는 어플을 하나 소개해드릴까 합니다. 회사 업무를 보거나 강의를 듣거나 하실 때 서류나 교재를 스캔해야 할 때가 있는데요 여러분은 어떻게 하고
knowplay.tistory.com
'꿀꿀팁팁 > 컴퓨터 팁(TIP)' 카테고리의 다른 글
| 회사에서 구글 드라이브를 사용한다면? 구글 드라이브 편리하게 사용하기 (1) | 2024.03.25 |
|---|---|
| 토탈커맨더(Total Commander) 단축키 모음 및 변경방법 (0) | 2024.03.20 |
| 인터넷뱅킹 보안인증 프로그램 북한 해킹? 삭제하고 최신 버전으로 설치하기 (4) | 2023.03.31 |
| 보조배터리 대여 서비스 어디서나 충전하면 돼지 [충전돼지] 후기 (3) | 2023.02.09 |
| 헬스장 인바디 결과 휴대폰 앱과 동기화 하기 (+QR코드 출력 방법) (9) | 2023.02.04 |