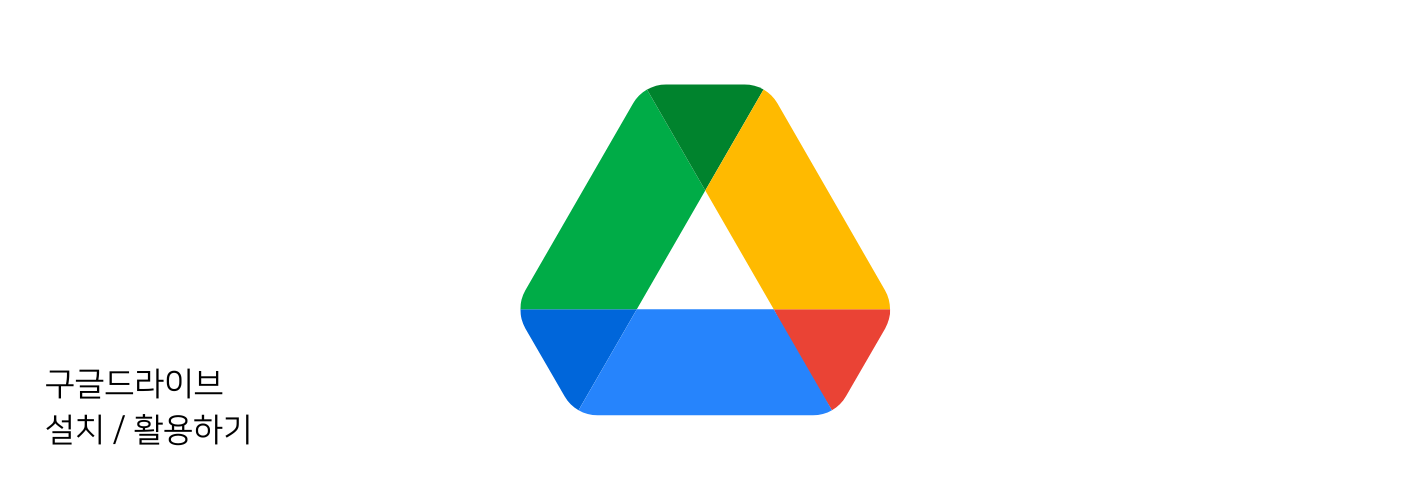
구글 드라이브 다운/설치/활용하기
안녕하세요. 개인적인 용도 또는 많은 회사에서도 구글 드라이브를 이용하고 계실 텐데요. 특히 디자인, 마케팅 회사에서 많이 사용하실 것 같습니다. 자료를 만들고 수정하고 구글드라이브를 통해 회사 내에서나 클라이언트에게 공유하는 경우가 있으실 텐데요. 오늘은 웹브라우저로 사용하는 구글 드라이브 말고 설치하여 좀 더 편리하게 이용할 수 있는 방법을 소개해드리려고 합니다.
1. 구글 드라이브 기존 사용법
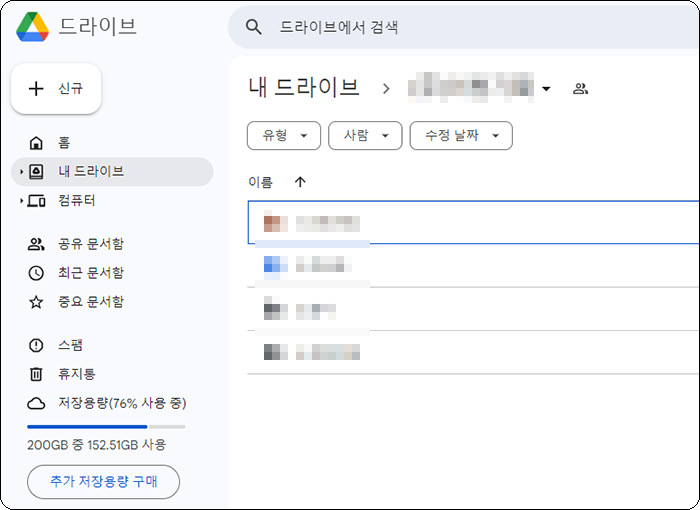
‣ 아마 이런 형태로 웹브라우저에서 많이 사용하고 계실 것입니다.
‣ 이 화면에서 파일 확인하고 다운로드하고 업로드 할 수도 있지만, 구글 드라이브를 설치하면 윈도우 탐색기 형태로 좀 더 편하게 파일 업로드/다운로드 등 수정 및 공유를 할 수 있습니다.
2. 구글 드라이브 다운로드/설치
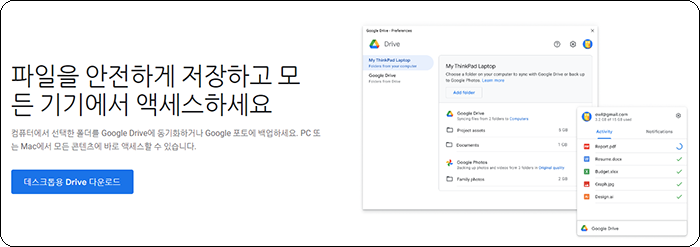
‣ https://www.google.com/intl/ko_kr/drive/download/
‣ 먼저 구글드라이브 설치파일을 다운로드 하기위해 위 사이트로 이동해 주세요.
‣ [데스크톱용 Drive 다운로드] 버튼을 눌러 설치파일을 받아주세요.

‣ 설치는 어렵지 않습니다. 바탕화면에 불필요한 바로가기를 추가하기 싫어서 옵션을 모두 꺼주었습니다. 이후 하단 [설치]를 누르면 설치가 완료됩니다.
3. 구글드라이브 활용
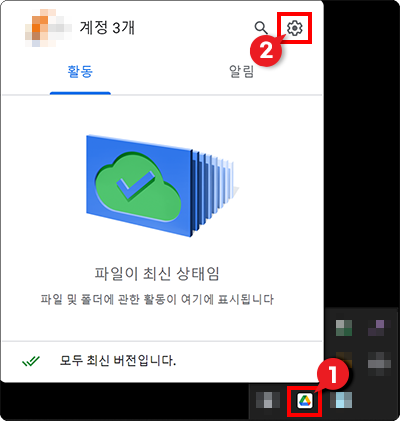
‣ 설치가 완료되면 어떤 창이 따로 뜨진 않고 이렇게 알림 항목에 구글드라이브가 나타납니다.
‣ ① 구글드라이브 아이콘을 클릭해 주시고,
‣ ② 환경설정에서 사용할 계정을 로그인해 주세요.
‣ 저는 현재 3개의 계정을 연결해 둔 상태입니다.
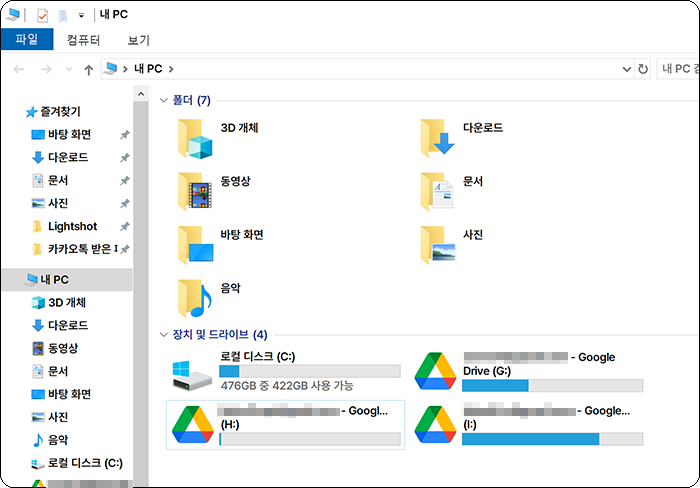
‣ 윈도우 탐색기 내 PC로 들어가 보면 이렇게 구글 드라이브가 추가된 것을 볼 수 있습니다.
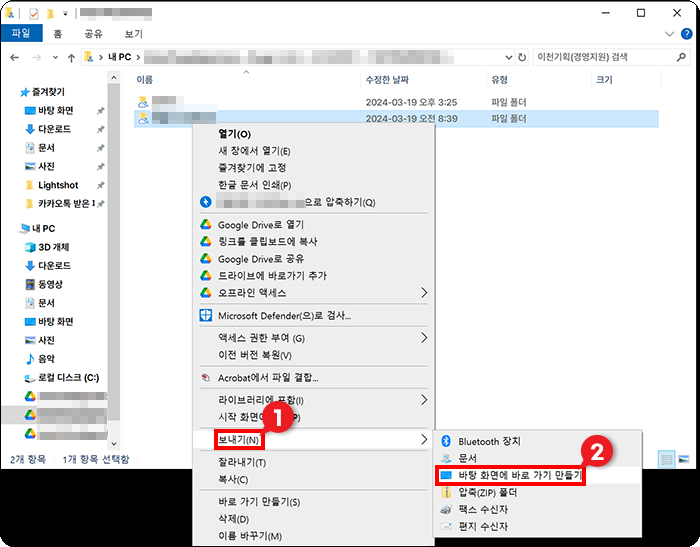
‣ 구글 드라이브로 들어가 자주 사용하는 폴더를 바탕화면에 바로 가기로 만들어줍니다.
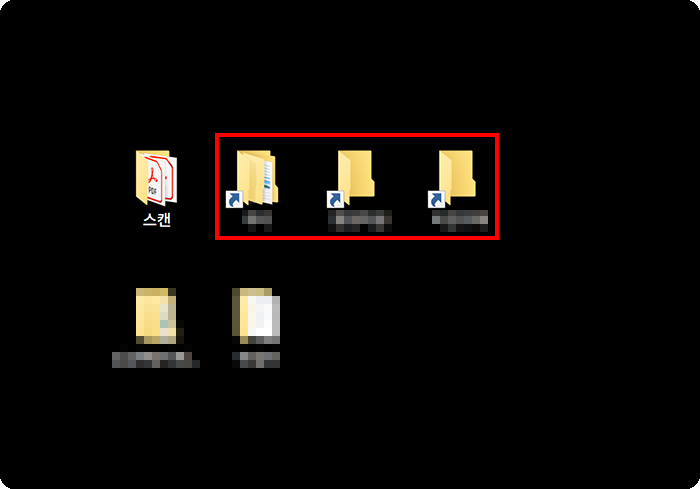
‣ 그럼 이렇게 바탕화면에 구글 드라이브 바로가기가 만들어지고 편리하게 이용할 수 있습니다.
‣ 굳이 웹브라우저를 실행하여 구글로 이동하고 이렇게 안 하시고 윈도우 탐색기를 사용하여, 내 PC에서 파일 이동, 수정, 삭제 등을 바로 할 수 있으니 더 편리하게 일하실 수 있을 거예요.
마치며
저는 구글 드라이브를 개인용으로도 사용하고 회사에서도 사용하고 있어 이렇게 여러 개의 계정을 연결해 두었습니다. 구글은 현재 무료로 구글 드라이브 15GB를 제공하고 있으니 많은 용량을 백업해 둘 순 없지만 그래도 기본적인 문서파일, 중요한 사진, 동영상 파일들은 이렇게 쉽게 백업해 둘 수 있어 좋습니다. 사용하시는 분이라면 오늘 글을 통해 조금이나마 도움이 되시기를 바라며, 사용 안 하시는 분들도 구글 드라이브 한번 이용해 보시기 바랍니다.
'꿀꿀팁팁 > 컴퓨터 팁(TIP)' 카테고리의 다른 글
| 네이버 로그인 2차 인증 활성화 하기 (2) | 2024.04.02 |
|---|---|
| 인텔 13, 14세대 CPU 철권8로 불량 테스트 해보기(+벤치마크 점수) (2) | 2024.03.26 |
| 토탈커맨더(Total Commander) 단축키 모음 및 변경방법 (0) | 2024.03.20 |
| 윈도우10 캐논 C3226 프린터 연결 및 스캔 설정 (2) | 2024.03.18 |
| 인터넷뱅킹 보안인증 프로그램 북한 해킹? 삭제하고 최신 버전으로 설치하기 (4) | 2023.03.31 |