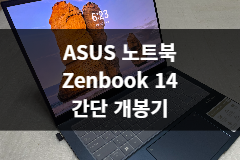

안녕하세요! 오늘은 ASUS 노트북을 언박싱 해보겠습니다.
기존에 쓰고 있던 삼성 노트북은 문제도 전혀 없었고 성능도 차고 넘쳤지만 15인치의 크기와 무게 그리고 dc타입의 충전이 아쉬웠습니다. 그래서 제가 고른 모델이 ASUS의 Zenbook UX3402ZA-KM053 모델입니다.
꽤나 많은 욕심이 차올라 이번에 아주 그냥 노트북을 질러버렸는데요. 그래도 시기적절하게 현재 10만원 정도 할인을 받을 수 있어서 좋았습니다.
주요 사양은 다음과 같아요!
사양
- 프로세서: Intel i5-1240P Processor 1.7GHz
- 운영체제: FreeDOS(윈도우가 설치되어있는 버전도 있어요.)
- 디스플레이: 14인치, 주사율 90Hz, 2.8K(2880 x 1800) OLED 16:10 팬톤 인증
- 메모리: 16GB LPDDR5 on board
- 저장장치: 512GB M.2 NVMe
- GPU: Intel Iris X Graphics
- 무선 기술: Wi-Fi 6E
- AC어댑터: TYPE-C, 65W AC Adapter
- 배터리: 75WHrs
기타 사항으로 지문인식 센서가 탑재되어있고 터치패드에 ASUS NumberPad 2.0 숫자 키패드가 탑재되어있어 터치패드에서 숫자를 입력할 수 있습니다.
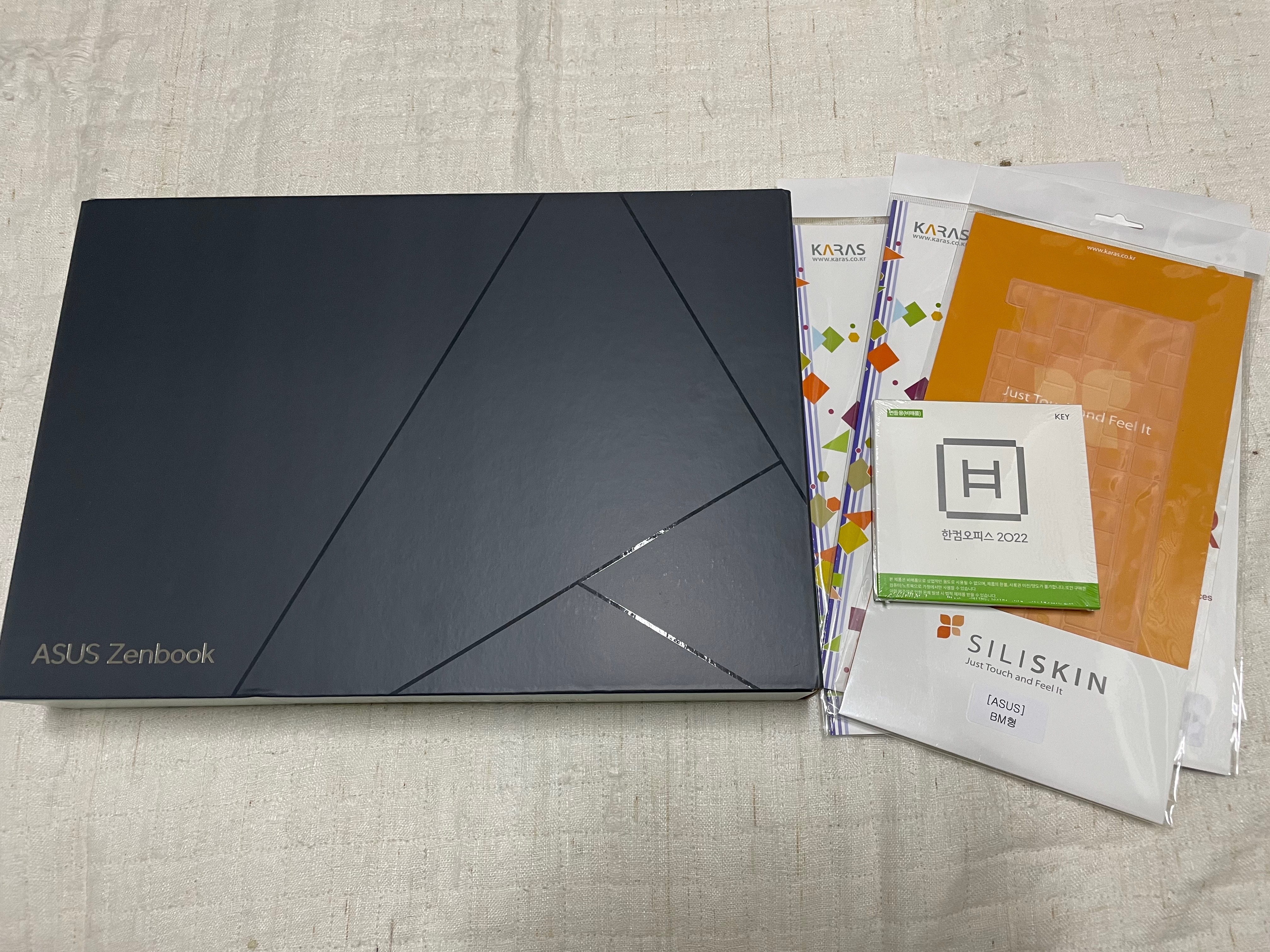
- 노트북 박스와 같이 온 구성품입니다.
- 저는 추가로 액정보호필름 2장과 키스킨도 같이 구매했습니다.
- 한컴오피스 2022는 현재 이벤트로 받을 수 있었습니다.


- 노트북 본체입니다!
- 군더더기 없는 디자인을 보여줍니다. 사실 특별할 건 없고 사진으론 잘 보이진 않지만 노트북을 덮었을 때 상판 오른쪽 상단에 'ASUS Zenbook'이라는 작은 레터링이 있습니다.
- 이게 참 과하지도 않고 포인트로 디자인을 잘한 것 같습니다.
- 오른쪽 사진 터치패드 부분에 숫자 키패드 '스티커'가 붙여져 있는데 해당 기능을 이용하면 저렇게 화면이 나오게 됩니다.
- 노트북의 I/O 포트 구성은 다음과 같습니다.
- USB 3.2 Gen 2 Type-A (1개)
- 썬더볼트 4 (2개)
- HDMI 2.0b (1개)
- 3.5mm 오디오 잭 (1개)
- Micro SD card reader

- 박스 구성품은 위와 같습니다.
- Zenbook 전용 파우치와 TYPE-C의 충전 어댑터
- 그리고 설명서와 보증서 등 기타 서류가 있습니다. 이건 뭐 보지도 않았네요.
윈도우11 설치 과정 드라이버 인식 오류
- UX3402ZA-KM053 해당 모델 윈도우11 설치 과정에서 디스크 인식이 안 되는 오류
- 제가산 모델은 윈도우가 없는 프리도스 모델이어서 윈도우11을 직접 설치해주어야 합니다.
- ASUS는 윈도우11을 권장하고 있습니다.
- 다음 방법으로 해결하였습니다.
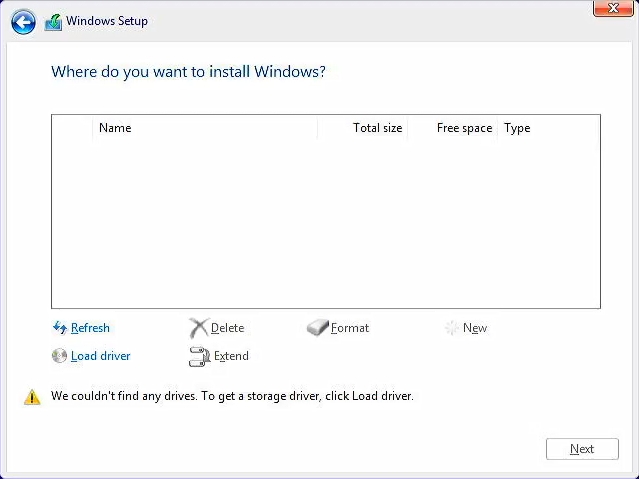
- 설치 과정 중 해당 디스크를 선택하는 화면에서 인식을 못해 위와 같은 화면이 나왔습니다.
- 해당 파일을 다운로드하여 저장해주어서 해결할 수 있었습니다.
- 압축을 풀고 해당 폴더를 USB에 담아줍니다.
- 위 사진에서 하단에 '드라이버 로드' 버튼을 눌러 경로로 이동해주어 선택해주면 됩니다.
- 'Intel RST VMD Controller'를 선택!
- 설치 후 다시 보면 디스크가 뜨는 걸 볼 수 있습니다.
마무리
이 글도 ASUS Zenbook으로 작성하고 있지만 당연히, 아주 당연하게도 너무너무 만족하고 있습니다. 고해상도와 600nit의 밝기여서 그런지 확실히 기존에 사용하던 노트북보다 훨씬 선명하고 밝은 화면을 볼 수 있어 좋습니다. 그리고 제가 아쉬워했던 DC타입의 충전기에서 C타입의 충전을 할 수 있으니 충전기 어댑터 챙기는 면에서도 훨씬 편할 것 같습니다.
숫자 키패드가 있던 노트북에서 현재 숫자 키패드가 따로 없는 노트북으로 넘어왔지만 이점은 그래도 크기와 무게가 줄었다는 것에 감사함을 느낍니다. 1.8kg에서 1.4kg이 별 차이 안나면서도 은근 차이가 나는 것 같아요. 사용하다 보면 분명 불편한 게 나오긴 하겠지만..보면 나오진 않을 거 같아요. 바람으로는 정말 고장 안나고 오래오래 잘 썼으면 좋겠습니다.
해당 노트북에 관해서 궁금하신 점 댓글 달아주시면 알려드릴게요!
바이오스 진입방법
- 컴퓨터의 전원이 켜지기 전에 키보드의 [F2] 버튼을 누른 상태에서 [전원 버튼]을 누릅니다.
- BIOS 구성이 표시될 때까지 F2 버튼에서 손을 떼지 마세요.

'리뷰 > 제품' 카테고리의 다른 글
| Sandisk G-DRIVE ArmorLock SSD 1TB 외장SSD 구입 및 테스트 (4) | 2022.12.18 |
|---|---|
| 웨이코스 씽크웨이 토체프BW 웜톤베이지(저소음적축) - 언박싱/후기/간단리뷰 (9) | 2022.08.04 |
| imation 이메이션 2in1 맥세이프 무선충전 스탠드 - 사용기 (12) | 2022.07.21 |
| ASUS 노트북 Zenbook 14 (UX3402ZA-KM053) 드라이버 / myasus 설치 (4) | 2022.06.29 |
| 무선마우스 로지텍 G304 언박싱 / 리뷰(G102와 비교) (0) | 2022.06.16 |